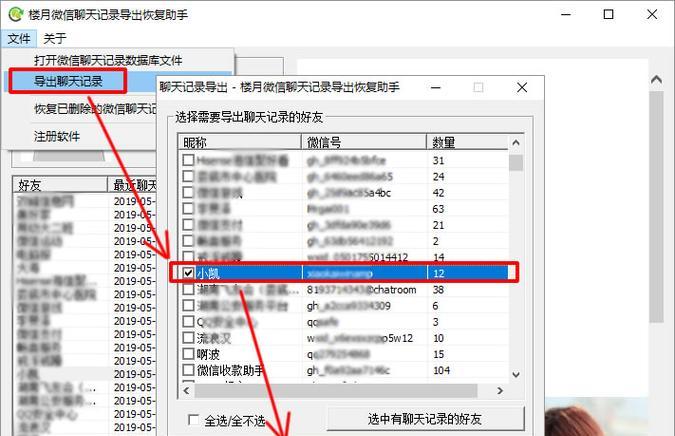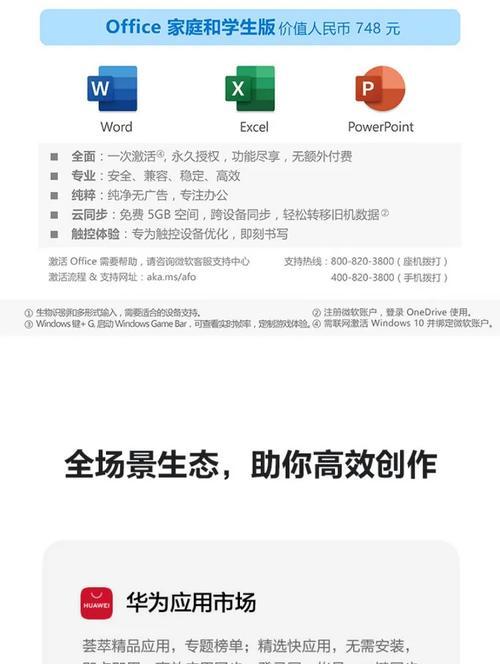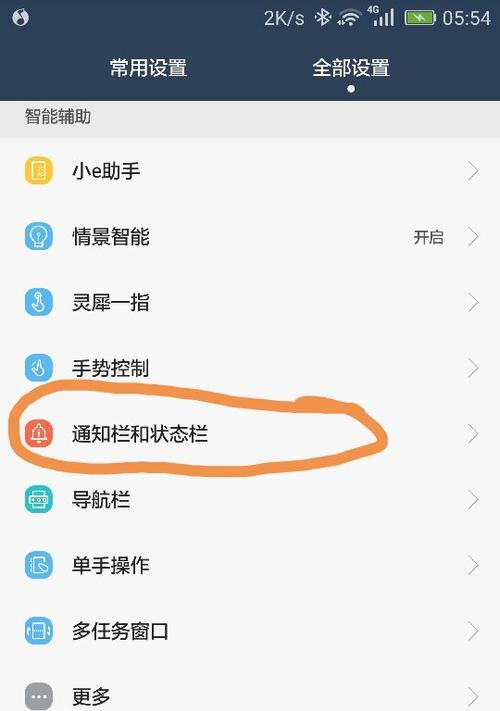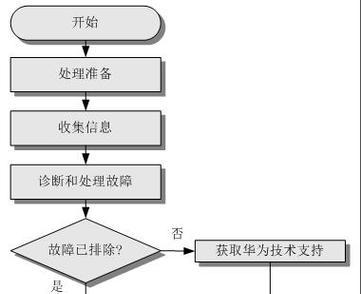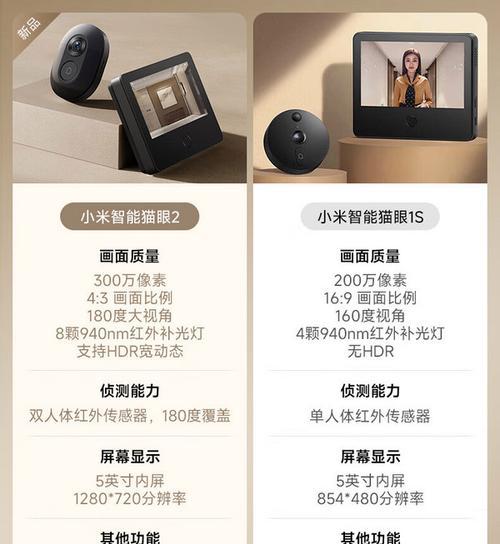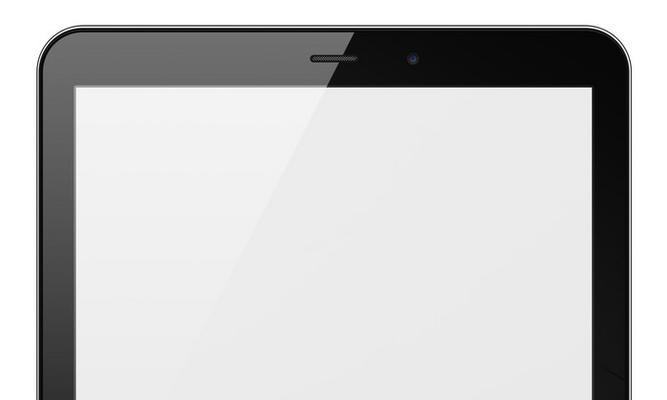在撰写文档时,合理的标题设置能够帮助读者快速把握文章结构,清晰地识别内容重点。特别是在使用华为电脑操作Word时,掌握如何设置不同层级的标题(如一级、二级、三级标题)至关重要。本文将为您提供一个详细的操作指南,帮助您高效完成文档标题的设置,无论您是初学者还是有经验的用户,都能从中获得实用信息和技巧。
标题设置的重要性
在文档编辑中,标题不仅是内容的引导,更是信息结构化的体现。一个合适的标题层级设置可以让读者在阅读过程中迅速了解文档的逻辑框架,找到自己感兴趣的部分。在使用华为电脑上的MicrosoftWord进行文档编辑时,学会如何设置不同层级的标题是必不可少的技能之一。
一级标题的设置方法
一级标题通常用于文档的主标题,是全文的最高等级标题。设置一级标题的步骤如下:
1.打开华为电脑上的Word程序。
2.选中您想要设置为一级标题的文字。
3.转到Word的“开始”标签页。
4.在“样式”组中,找到标题样式选项,并点击以展开。
5.选择“标题1”样式。
通过以上步骤,即可将选定的文字设置为一级标题。这会自动应用标准的一级标题格式,包括字体、大小和加粗等,同时也方便后续的文档大纲整理。
二级标题和三级标题的设置
二级标题和三级标题通常用于次级和再次级的章节。它们的设置方法与一级标题类似,只是在样式选择上有所不同。
设置二级标题
1.同样先选中您要设置为二级标题的文字。
2.在“样式”组中,选择“标题2”样式。
设置三级标题
1.选中要设置为三级标题的文字。
2.在“样式”组中,选择“标题3”样式。
您会注意到随着标题级别的增加,文字的大小和样式细节会相应变化,以反映不同的层级关系。
深入了解:更多标题设置技巧
自定义标题样式
Word允许用户根据自己的需求自定义标题样式。如果您想要让标题更加符合个人的风格或公司的标准,可以轻松调整。
1.在“开始”标签页中,点击“样式”组右下角的小箭头打开样式窗格。
2.在窗格内右击您想自定义的标题样式(如“标题1”)。
3.在弹出的菜单中选择“修改”,然后根据需要更改字体、大小、颜色等属性。
使用快捷键设置标题
对于经常编辑文档的用户来说,使用快捷键可以提高效率。
对于一级标题,可以选中文本后直接按`Ctrl+Alt+1`。
对于二级标题,按`Ctrl+Alt+2`。
对于三级标题,按`Ctrl+Alt+3`。
文档大纲视图
利用Word的文档大纲视图,可以快速浏览和管理文档结构。
1.点击视图选项卡中的“大纲”按钮。
2.在大纲视图中,您可以折叠和展开不同层级的标题,从而高效地管理整个文档的结构。
结语:掌握标题设置,优化文档结构
通过以上步骤和技巧,您可以轻松在华为电脑的Word中设置一级、二级、三级标题。这不仅有助于文档的组织和阅读,而且在提交给上级或合作伙伴之前,可以展示出您的专业性和对文档内容结构的重视。遵循本文的指导,您将能更有效地创建清晰、有条理的文档。