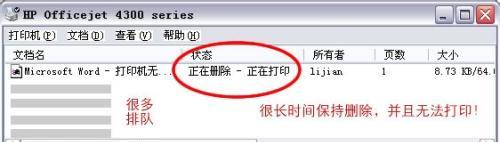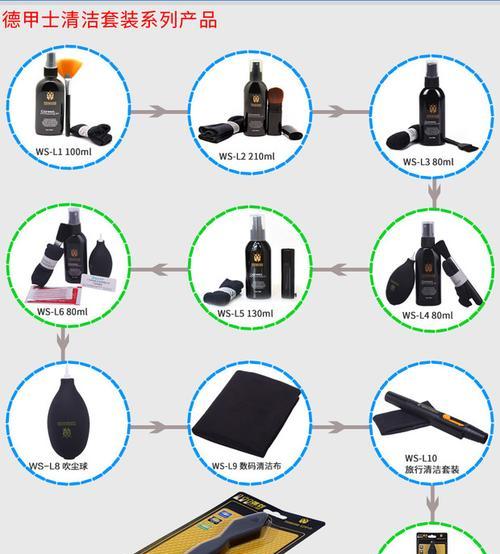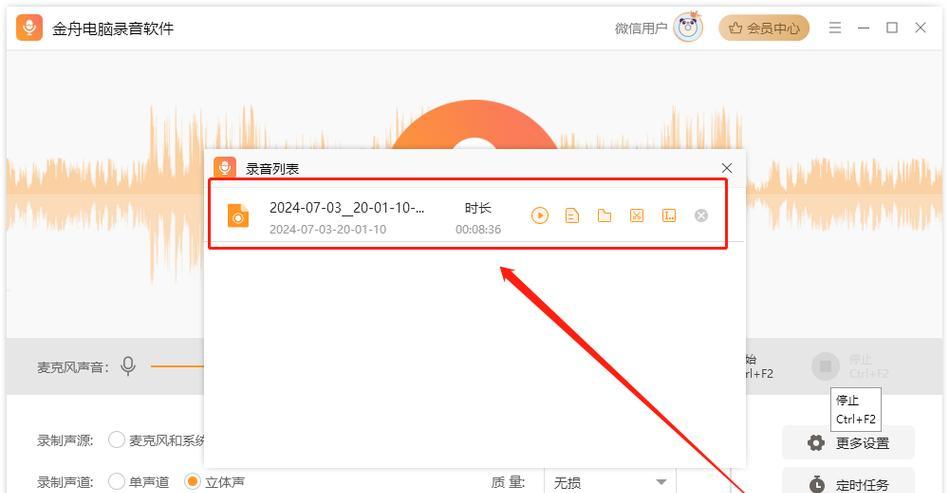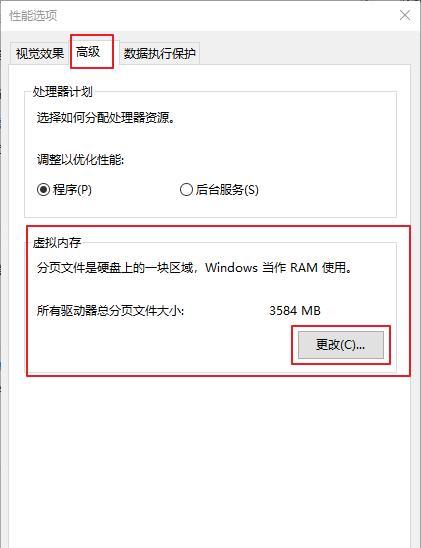打印机在我们生活和工作中起着重要的作用,但有时候我们可能会遇到打印机无法取消打印任务的情况。这时候,我们应该如何解决这个问题呢?本文将为您介绍一些解决打印机打印取消不了的方法。
检查打印机状态
当您发现打印机无法取消打印任务时,首先应该检查打印机的状态是否正常。您可以查看打印机面板上是否有错误提示,或者通过计算机的打印机管理界面查看打印机状态。如果发现打印机处于离线状态或者有其他故障提示,应该先解决这些问题。
终止打印任务
如果打印机状态正常,但仍然无法取消打印任务,您可以尝试通过终止任务的方式来解决。在计算机的任务栏中找到“开始”按钮,点击“运行”,然后输入“services.msc”并回车。在服务列表中找到“打印队列”服务,右键点击并选择“停止”。接下来,您可以尝试取消打印任务,如果成功取消,则可以重新启动“打印队列”服务。
清空打印队列
如果终止任务无法解决问题,您可以尝试清空打印机的打印队列。找到计算机的控制面板,点击“硬件和声音”,然后点击“设备和打印机”。在打印机列表中找到您需要取消打印任务的打印机,右键点击并选择“查看打印队列”。在打印队列界面中,点击“文件”菜单,选择“取消所有文档”,然后确认取消。
重启打印机和计算机
如果清空打印队列仍然没有效果,您可以尝试重启打印机和计算机。关闭打印机并断开与计算机的连接。关机重启计算机。当计算机完全启动后,再次连接打印机,并开启打印机。这样做可以重置打印机和计算机之间的通信,有可能解决无法取消打印任务的问题。
更新或重新安装驱动程序
如果以上方法都没有效果,可能是由于打印机驱动程序出现了问题。您可以尝试更新或重新安装打印机驱动程序。可以通过打印机制造商的官方网站下载最新的驱动程序,并按照安装向导进行操作。如果您之前已经安装了打印机驱动程序,可以尝试先卸载旧版本,然后再安装新的驱动程序。
检查网络连接
如果您使用的是网络打印机,无法取消打印任务可能是由于网络连接问题引起的。您可以检查打印机和计算机之间的网络连接是否正常,确保两者在同一个网络中。还可以尝试重新连接打印机的无线网络,或者重新设置打印机的网络配置。
运行打印机故障排除工具
很多打印机厂商都提供了专门的故障排除工具,可以帮助用户解决打印机相关问题。您可以在官方网站上下载并运行这些工具,以检测和修复打印机的问题。根据打印机品牌和型号的不同,这些工具可能会有所不同,您可以根据自己的情况选择合适的工具。
检查纸张和墨盒
有时候,打印机无法取消打印任务是因为出现了纸张堵塞或者墨盒没有安装好等问题。您可以检查打印机内部是否有卡纸,并及时清理纸张堵塞。同时,确保墨盒安装正确并有足够的墨水。
联系技术支持
如果您尝试了以上方法仍然无法解决打印机无法取消打印任务的问题,建议您联系打印机的技术支持团队寻求帮助。他们可能会提供更专业的指导和解决方案,帮助您解决问题。
避免类似问题的发生
除了在遇到问题时及时解决外,我们也可以采取一些预防措施来避免类似问题的发生。定期更新打印机驱动程序,保持其与操作系统的兼容性。使用质量可靠的打印纸和墨盒,以减少卡纸和其他故障的可能性。正确操作打印机,不要频繁取消打印任务,可以减少出现问题的概率。
打印机无法取消打印任务是我们在使用打印机时可能会遇到的问题之一。本文介绍了一些解决这个问题的方法,包括检查打印机状态、终止打印任务、清空打印队列、重启打印机和计算机、更新或重新安装驱动程序、检查网络连接、运行打印机故障排除工具、检查纸张和墨盒等。如果以上方法都无效,可以联系打印机的技术支持团队寻求帮助。最重要的是,我们应该定期维护和保养打印机,并遵循正确的操作步骤,以减少出现类似问题的可能性。
解决打印机无法取消打印的问题
打印机在日常工作和生活中扮演着重要的角色,但有时候我们可能会遇到打印任务无法取消的情况,这给我们的工作和生活带来了一定的困扰。本文将介绍一些解决这个问题的方法和技巧,帮助您有效应对打印机无法取消打印的情况。
一、检查打印机状态
1.检查打印机是否在线:确保打印机连接电源并且处于正常工作状态。
2.查看打印机屏幕显示:观察打印机屏幕上是否显示有错误信息,如纸张堵塞、墨盒不足等。
二、使用操作系统自带的取消命令
1.在任务栏找到打印机图标:右键点击图标,选择“取消打印”。
2.使用快捷键取消:按下Ctrl+P组合键打开打印任务列表,选中要取消的任务后按下Del键。
三、清空打印队列
1.打开控制面板:在Windows系统下,点击“开始”按钮,在搜索框中输入“控制面板”,打开控制面板。
2.找到“设备和打印机”选项:点击进入,找到您正在使用的打印机。
3.清空打印队列:右键点击打印机图标,选择“查看打印队列”,在弹出的窗口中选择“全部清除”。
四、重启打印机和电脑
1.关闭打印机和电脑:先关闭电脑,然后关闭打印机。
2.重新启动设备:首先打开打印机,待其完全启动后再开启电脑。
3.检查打印任务是否消失:重新启动后,检查打印任务列表是否为空。
五、更新或重新安装驱动程序
1.打开设备管理器:右键点击“开始”按钮,在菜单中选择“设备管理器”。
2.展开“打印队列”选项:找到打印机选项并展开。
3.更新或重新安装驱动程序:右键点击打印机名称,选择“更新驱动程序”或“卸载设备”,随后重新安装驱动程序。
六、检查网络连接
1.确保打印机连接正常:检查打印机是否正确连接到电脑或网络。
2.重新配置网络连接:如果连接存在问题,重新配置网络设置并确保连接正常。
七、检查打印设置
1.打开打印设置:在打印任务列表中找到要取消的任务,双击打开“打印属性”。
2.检查打印设置是否正确:确保打印设置中纸张、打印质量等选项与实际需求一致。
八、检查打印机驱动程序兼容性
1.打开设备管理器:右键点击“开始”按钮,在菜单中选择“设备管理器”。
2.找到打印机选项并展开:检查驱动程序是否与操作系统兼容,如有问题可尝试更新驱动程序。
九、联系技术支持
1.查询打印机使用手册:查找打印机使用手册中的解决方案。
2.联系厂商技术支持:如无法解决问题,拨打厂商提供的技术支持电话或访问官方网站咨询。
十、打印机复位
1.查找打印机复位按钮:根据打印机型号,寻找打印机背面或底部的复位按钮。
2.按下复位按钮:使用尖锐物品按下复位按钮并保持3至5秒,待打印机重新启动后尝试取消打印。
十一、检查电缆连接
1.确保电缆连接正常:检查打印机与电脑之间的USB或网络连接是否牢固。
2.重新插拔电缆:将电缆从打印机和电脑端分别拔出,然后重新插入。
十二、更新操作系统
1.检查操作系统更新:在Windows系统下,点击“开始”按钮,搜索并点击“Windows更新”。
2.安装最新更新:根据提示安装最新的操作系统更新。
十三、重新安装打印机
1.打开控制面板:点击“开始”按钮,在搜索框中输入“控制面板”,打开控制面板。
2.选择“设备和打印机”选项:找到您正在使用的打印机。
3.卸载打印机驱动程序:右键点击打印机图标,选择“删除设备”。
4.重新安装打印机:按照操作系统提示重新安装打印机。
十四、更换打印机墨盒或墨粉
1.检查墨盒或墨粉状态:确保墨盒或墨粉充足且安装正确。
2.更换墨盒或墨粉:如发现墨盒或墨粉不足,及时更换为新的墨盒或墨粉。
十五、
通过本文介绍的方法和技巧,我们可以有效应对打印机无法取消打印的问题。在遇到这种情况时,我们可以首先检查打印机状态,尝试使用操作系统自带的取消命令,清空打印队列等。如果问题依然存在,我们可以尝试重启设备,更新或重新安装驱动程序,检查网络连接,检查打印设置等。如果仍然无法解决问题,我们可以联系技术支持或尝试其他解决方法。记住及时解决打印机问题可以提高工作效率和生活质量。