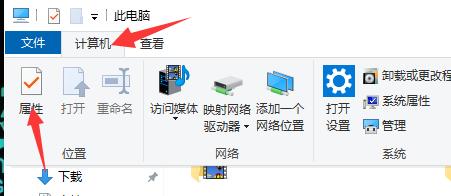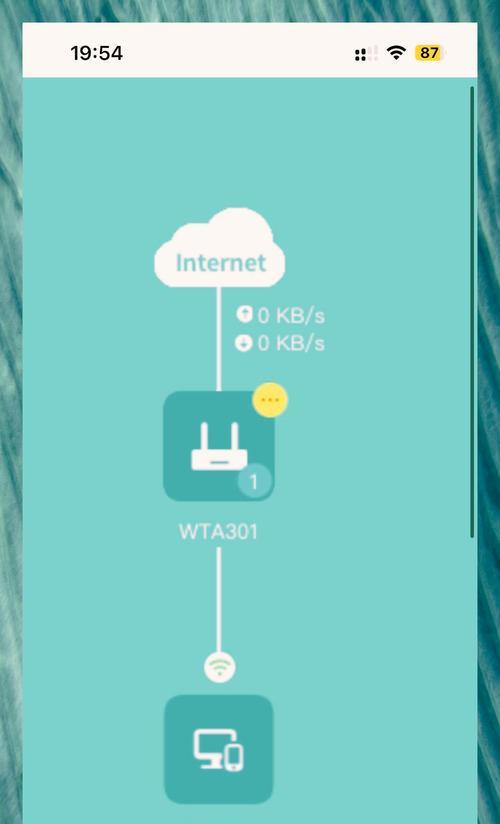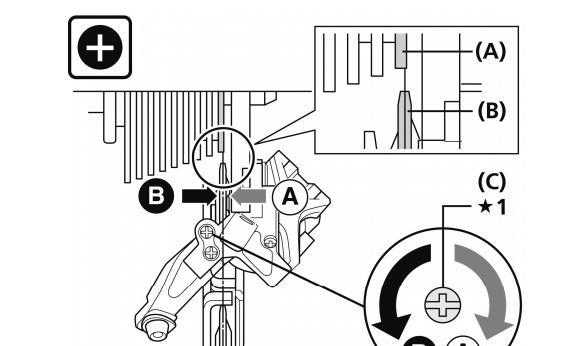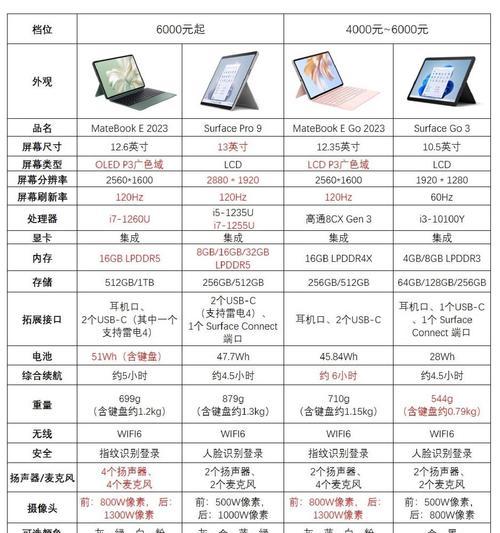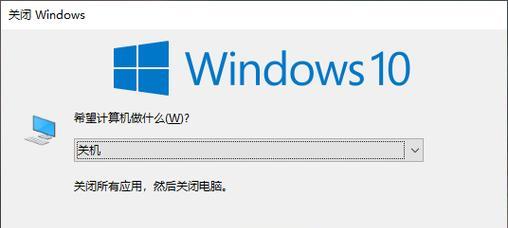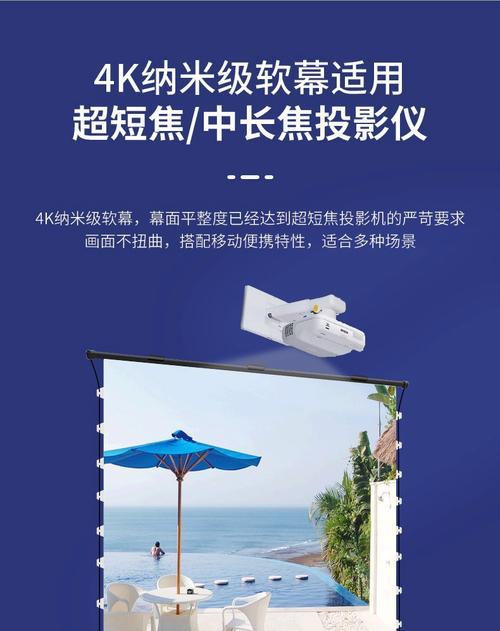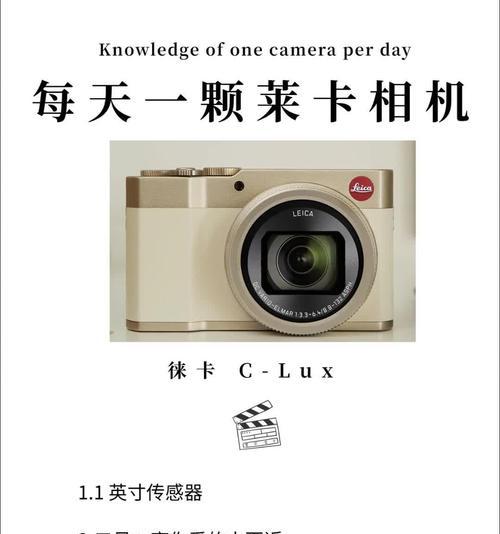当我们打开电脑时,如果遇到系统找不到的问题,可能会让我们感到困惑和焦虑。这个问题可能是由于硬件故障、软件错误或者文件损坏等原因引起的。幸运的是,有许多方法可以解决这个问题,并且大多数情况下都可以快速恢复系统。在本文中,我们将介绍一些常见的解决方法,帮助您解决电脑系统找不到的问题。
段落
1.确认硬件连接是否正常
-检查电脑硬件的连接是否正常。确保硬盘、内存条和其他关键硬件设备都正确连接,并且没有松动或脱落。
2.检查启动顺序设置
-进入电脑的BIOS设置界面,检查启动顺序设置。确保硬盘是被设置为首选启动设备,以确保系统可以正确地从硬盘加载。
3.使用Windows修复工具
-如果是Windows系统找不到的问题,可以使用Windows修复工具。进入Windows启动设置界面,选择修复选项,尝试修复系统文件或恢复到之前的恢复点。
4.使用系统恢复盘
-如果无法通过修复工具解决问题,可以使用预先制作的系统恢复盘。将恢复盘插入电脑,按照提示进行操作,选择恢复系统的选项。
5.安全模式启动
-尝试通过安全模式启动电脑。在启动时按下F8键或其他指定键,选择安全模式启动。如果系统能够正常启动,可以进一步检查和修复问题。
6.进行磁盘检测和修复
-使用磁盘检测和修复工具,对硬盘进行检查和修复。这些工具可以扫描并修复文件系统中的错误,并修复损坏的文件或扇区。
7.重新安装操作系统
-如果以上方法都无法解决问题,可以考虑重新安装操作系统。备份重要文件后,使用安装介质重新安装操作系统,并重新配置系统设置。
8.恢复到出厂设置
-如果系统找不到问题依然存在,可以考虑将电脑恢复到出厂设置。这将清除所有数据,并将系统恢复到初始状态。
9.联系专业人士
-如果您不确定如何解决系统找不到的问题,或者以上方法都无效,建议联系专业的电脑技术支持人员,寻求帮助和咨询。
10.预防措施:定期备份重要文件
-为了避免系统找不到问题造成的数据丢失,建议定期备份重要文件。这样即使出现问题,您也能够轻松地恢复数据。
11.预防措施:定期进行系统维护和更新
-及时进行系统维护和更新,可以避免一些由于软件错误或漏洞引起的系统找不到问题。
12.预防措施:小心安装和使用第三方软件
-在安装和使用第三方软件时要格外小心,避免安装不受信任的软件或插件,以免引起系统错误。
13.预防措施:保持电脑清洁和散热
-保持电脑清洁,并确保良好的散热是避免硬件故障的重要因素之一。
14.预防措施:定期进行杀毒扫描
-定期使用可靠的杀毒软件进行全盘扫描,及时清除潜在的病毒或恶意软件。
15.
-当电脑系统找不到时,我们可以通过确认硬件连接、检查启动顺序设置、使用修复工具、恢复盘和安全模式启动等方法来解决问题。如果这些方法都无效,可以考虑重新安装操作系统或联系专业人士。为了避免类似问题的发生,建议定期备份重要文件,进行系统维护和更新,并小心安装和使用第三方软件。保持电脑清洁和散热,以及定期进行杀毒扫描也是预防措施之一。
解决电脑找不到系统的问题
当我们打开电脑时,如果屏幕上显示“无法找到系统”或者“操作系统未找到”的错误信息,我们可能会感到困惑和担忧。这种情况意味着我们的电脑无法识别已安装的操作系统,导致无法正常启动。然而,面对这样的问题,我们不必过分紧张,因为有很多方法可以解决电脑找不到系统的问题。本文将介绍一些常见的解决方案。
一、检查硬盘连接线是否松动
当电脑无法找到系统时,首先应该检查硬盘连接线是否松动。长时间使用电脑后,硬盘连接线可能会因为震动而松动,导致电脑无法正确识别操作系统。解决方法是确保硬盘连接线紧密连接,并重新启动电脑。
二、检查硬盘是否损坏
如果硬盘连接线没有问题,那么我们需要考虑硬盘是否损坏。可以通过进入BIOS设置来检查硬盘是否被识别。如果BIOS也无法识别硬盘,那么可能是硬盘出现了故障。解决方法是更换硬盘或修复硬盘。
三、尝试重新安装操作系统
如果硬盘没有损坏,但电脑仍然无法找到系统,那么我们可以尝试重新安装操作系统。首先需要准备一个可启动的安装U盘或光盘,然后按照提示进行安装。重新安装操作系统时,注意备份重要文件,以免数据丢失。
四、检查系统启动顺序设置
有时候,电脑找不到系统是因为系统启动顺序设置错误。我们可以通过进入BIOS设置来调整启动顺序。确保将硬盘设置为第一启动设备,并保存设置后重新启动电脑。
五、尝试修复启动引导
如果以上方法都无法解决问题,我们可以尝试修复启动引导。可以使用Windows安装U盘或光盘的修复功能,或者使用第三方启动修复软件来修复启动引导。
六、考虑操作系统是否受到病毒感染
有时候,电脑找不到系统是因为操作系统受到病毒感染。我们可以使用杀毒软件来进行全面扫描和清除。如果杀毒软件无法解决问题,可以考虑重新安装操作系统。
七、检查硬盘分区是否正确
硬盘分区错误也可能导致电脑无法找到系统。我们可以使用磁盘管理工具来检查硬盘分区是否正确,并进行修复。
八、考虑操作系统文件是否损坏
如果电脑找不到系统,可能是因为操作系统文件损坏。可以使用Windows安装U盘或光盘的修复功能来修复系统文件。如果修复无效,可以尝试重新安装操作系统。
九、检查电脑的硬件设备是否有问题
有时候,电脑找不到系统是因为硬件设备故障。我们可以检查硬盘、内存条、显卡等硬件设备是否正常工作,并逐个排除故障。
十、使用系统恢复点还原系统
如果之前创建了系统恢复点,我们可以尝试使用系统恢复点来还原系统。这样可以将电脑恢复到一个较早的时间点,解决可能导致系统找不到的问题。
十一、尝试使用其他工具修复操作系统
除了Windows自带的修复功能,还有一些第三方工具可以用来修复操作系统。EasyRecoveryEssentials、Hiren'sBootCD等工具都有一定的修复能力。
十二、更新电脑的BIOS版本
有时候,电脑找不到系统是因为BIOS版本过旧。我们可以尝试更新电脑的BIOS版本,以提供更好的兼容性和稳定性。
十三、寻求专业人员帮助
如果以上方法都无法解决问题,那么我们可以寻求专业人员的帮助。他们可以根据具体情况进行故障排查和修复。
十四、避免类似问题再次发生
为了避免电脑找不到系统的问题再次发生,我们应该定期备份重要文件,保持操作系统和软件的更新,安装可靠的杀毒软件,并注意电脑的正常使用和维护。
当电脑无法找到系统时,我们不必过分紧张,因为有很多方法可以解决这个问题。在解决问题之前,我们可以先检查硬盘连接线是否松动,然后考虑硬盘是否损坏。如果硬盘没有问题,我们可以尝试重新安装操作系统,调整启动顺序设置,修复启动引导等。如果问题依然存在,我们可以考虑病毒感染、硬盘分区错误、操作系统文件损坏、硬件设备故障等因素,并采取相应的解决措施。如果以上方法都无效,我们可以寻求专业人员的帮助。通过以上的努力,我们有信心解决电脑找不到系统的问题,并使电脑恢复正常运行。