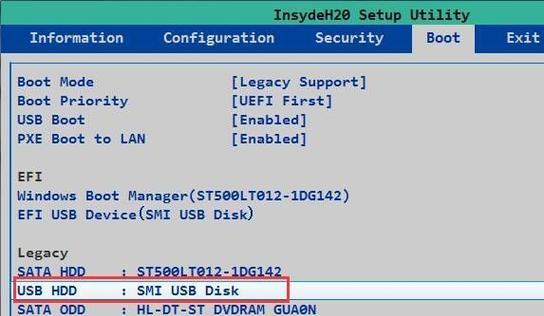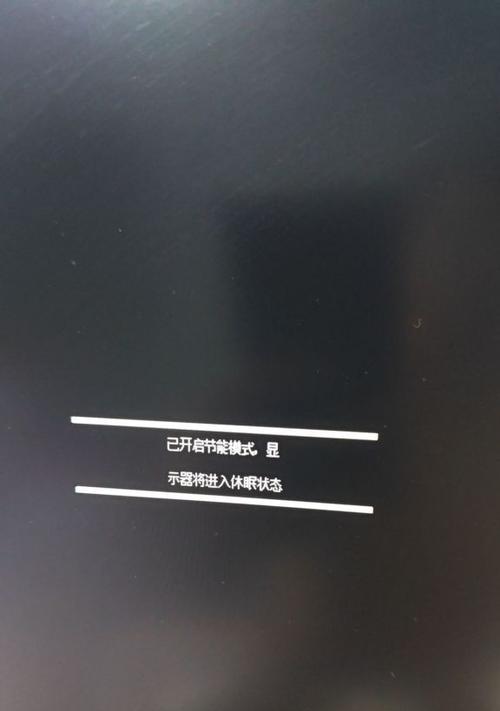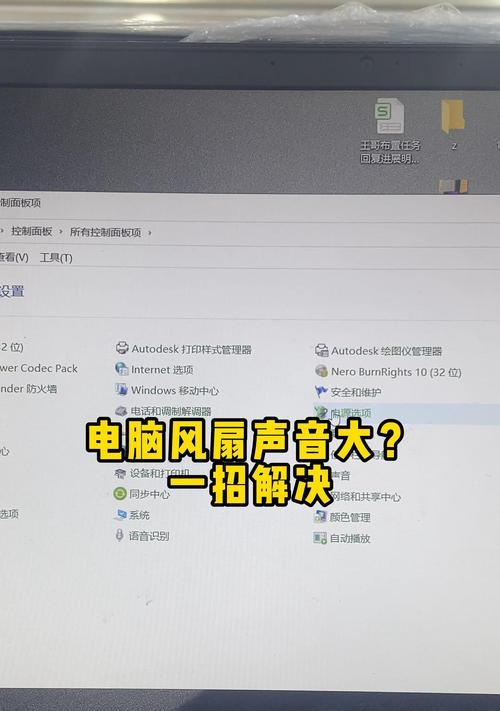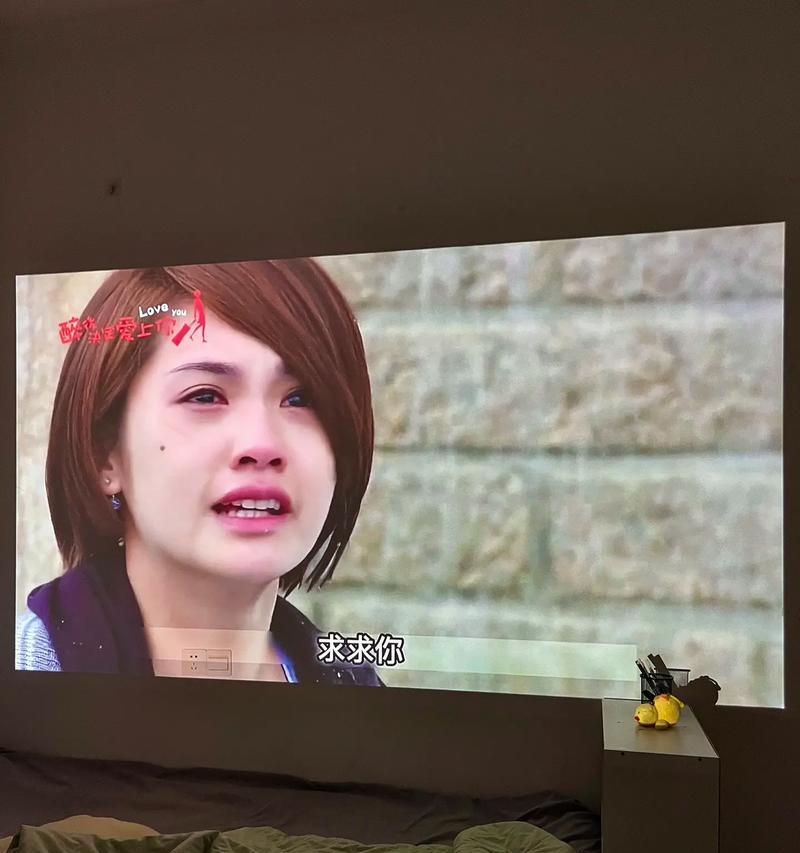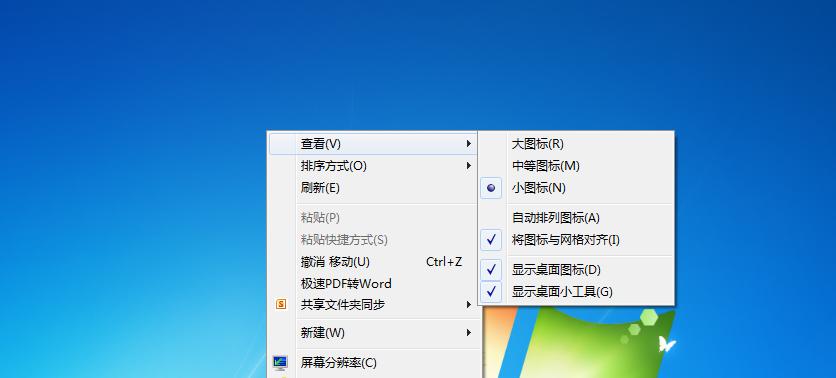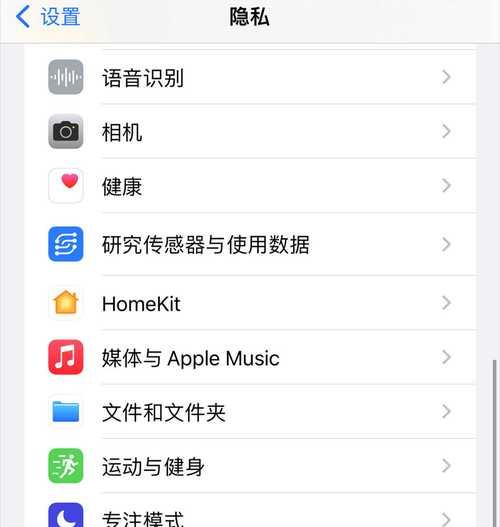在某些情况下,我们需要使用U盘来启动台式机,例如系统重装、紧急修复等。而要让台式机从U盘启动,我们需要在BIOS中进行相应的设置。本文将详细介绍如何进入BIOS设置,并设置U盘为主启动项。
1.了解BIOS及其作用
BIOS是基本输入输出系统的缩写,是计算机的固化程序,它负责开机自检和硬件初始化等工作。
2.开机时快速按下指定按键
开机时,快速按下DEL或F2(不同品牌可能有所不同),进入BIOS设置界面。
3.寻找启动选项卡
在BIOS设置界面中,使用方向键将光标移动到“启动”或“Boot”选项卡。
4.设置U盘为主启动项
在“启动”选项卡中,找到“BootPriority”或“启动顺序”等相关选项,将U盘移动到第一位。
5.保存设置并退出BIOS
在设置完毕后,按下F10或找到“SaveandExit”选项,保存设置并退出BIOS界面。
6.插入U盘并重新启动计算机
在设置完毕后,将U盘插入电脑,并重新启动计算机。
7.进入U盘启动界面
当计算机重新启动时,按下F12或其他指定的按键(品牌不同可能有所不同),进入U盘启动界面。
8.选择U盘启动
在U盘启动界面中,使用方向键选择U盘作为启动设备,然后按下回车键确认。
9.开始从U盘启动
计算机将从U盘中的引导文件开始启动,根据U盘内的系统或工具进行相应操作。
10.注意事项BIOS版本差异
不同品牌和型号的台式机可能有不同的BIOS设置界面和按键操作方式,注意查阅品牌和型号对应的说明书。
11.注意事项U盘引导文件问题
确保U盘内有可引导的系统或工具,否则计算机将无法从U盘启动。
12.注意事项其他启动项设置
在设置U盘为主启动项时,可以酌情调整其他启动项的顺序,以满足个人需求。
13.解决常见问题:无法进入BIOS设置
如果按下指定按键后无法进入BIOS设置界面,可以尝试更新BIOS版本或联系售后客服获取帮助。
14.解决常见问题:无法识别U盘启动
如果计算机无法从U盘启动,检查U盘是否正常工作,是否有引导文件,并尝试重新设置启动项。
15.
通过以上步骤,我们可以成功进入台式机的BIOS设置界面,并设置U盘为主启动项。在进行任何操作前,建议先备份重要数据,以免发生意外情况。同时,根据实际情况调整启动项的顺序,以满足个人需求。
如何设置台式机启动为U盘模式
在日常使用中,有时我们需要将台式机的启动方式设置为U盘模式,以便进行系统安装、修复或其他操作。本文将详细介绍如何通过进入BIOS设置来实现台式机的U盘启动模式。
1.BIOS是什么?为什么要进入BIOS设置?
2.开机时按下什么键可以进入BIOS设置?
3.如何在BIOS界面中找到启动选项?
4.找到启动选项后,如何选择U盘作为首选启动设备?
5.如何将U盘移动至首位,确保优先启动?
6.如何保存并退出BIOS设置,使U盘启动生效?
7.遇到无法进入BIOS设置的情况,应该怎么处理?
8.BIOS设置完成后,如何确认U盘是否成功启动?
9.U盘启动后,如何进行系统安装操作?
10.如果需要恢复台式机系统,如何利用U盘进行修复?
11.除了系统安装和修复,U盘启动还有哪些应用场景?
12.如何切换回默认的硬盘启动模式?
13.如何解决U盘启动后出现的问题和错误提示?
14.U盘启动模式下的注意事项和常见问题解答
15.台式机进入BIOS设置的其他实用功能介绍
1.BIOS(BasicInputOutputSystem)是计算机的基本输入输出系统,它位于计算机主板上的固件芯片中,负责在计算机开机时进行硬件初始化和自检,进而加载操作系统。进入BIOS设置可以对硬件设备和启动方式进行调整,包括设置U盘为启动设备。
2.台式机开机时,在显示屏上出现厂商LOGO或文字时,按下相应的键(通常是Del、F2、F10或F12)即可进入BIOS设置。不同品牌和型号的台式机可能有所差异,可以在开机时通过屏幕上的提示信息或查询台式机用户手册来确认正确的按键。
3.进入BIOS界面后,使用方向键在菜单中找到“Boot”、“启动”或“BootDevicePriority”等类似选项,进入启动选项界面。
4.在启动选项界面中,使用方向键选择U盘(通常以RemovableDevices、USBDrive等标识)并按下对应的热键(通常是加号或减号键)将其移至首位。
5.确保U盘在首位后,按下对应的热键(通常是F10)保存并退出BIOS设置界面。
6.如果在开机时按下正确的按键后无法进入BIOS设置界面,可以尝试重新按下并保持长按该按键。如果问题依然存在,可能是因为品牌或型号不同导致的差异,在这种情况下,建议查询台式机的用户手册或联系厂商技术支持获取帮助。
7.在完成BIOS设置后,重新启动台式机。如果U盘启动成功,系统将会从U盘中加载操作系统,并显示相应的安装或修复界面。
8.如果需要进行系统安装,可以按照相关指引逐步操作,选择安装位置、分区格式等选项,并完成系统安装。
9.如果需要修复台式机系统,可以选择修复选项并按照指引进行操作。修复过程可能会根据不同的操作系统和具体问题而有所差异,建议按照提示进行选择和操作。
10.除了系统安装和修复,U盘启动还可以用于数据恢复、病毒清除、BIOS固件更新等操作。具体应用场景可以根据实际需求进行选择和操作。
11.如果需要切换回默认的硬盘启动模式,可以重复进入BIOS设置界面,并将硬盘设备移动至首位,完成设置后保存退出。
12.在U盘启动模式下,可能会遇到一些问题,如启动失败、文件系统错误等。针对这些问题,可以参考相关错误提示信息或查询技术支持文档进行解决。
13.在进行U盘启动时,需要注意以下事项:确保U盘的容量足够存放所需的文件和操作系统镜像;选择可信的U盘和操作系统镜像以避免安全风险;在操作过程中,遵循提示和指引进行操作,以免引发其他问题。
14.台式机进入BIOS设置的过程中,可能会遇到一些常见问题,如无法保存设置、无法识别硬件设备等。针对这些问题,可以参考相关技术支持文档或联系厂商获取帮助。
15.在进入BIOS设置后,除了设置U盘启动外,还有许多其他实用的功能可以探索,如调整电源管理、修改系统时间、设置硬件监控等。根据自身需求和操作技能,可以深入了解并利用这些功能来优化台式机的性能和使用体验。
通过进入BIOS设置,我们可以将台式机的启动方式设置为U盘模式,以实现系统安装、修复和其他操作的灵活性。正确的按键、选择U盘为首选启动设备,并保存退出BIOS设置后,我们可以利用U盘进行系统安装、修复和其他应用。在操作过程中,需要注意相关提示和指引,并遵循安全和规范操作,以确保顺利完成所需的操作。