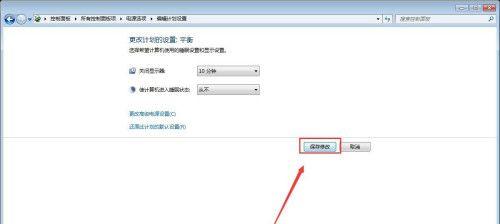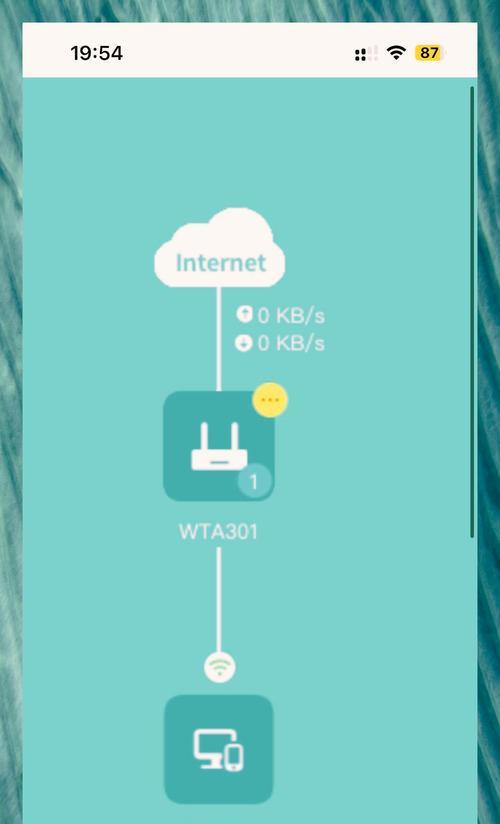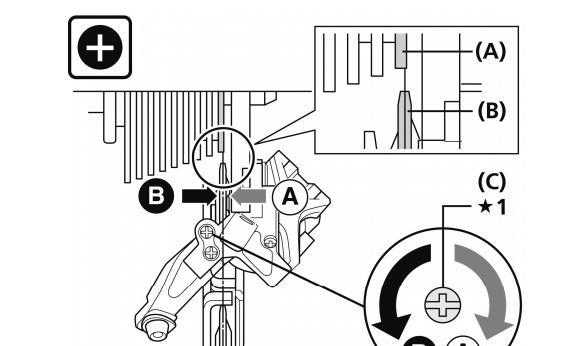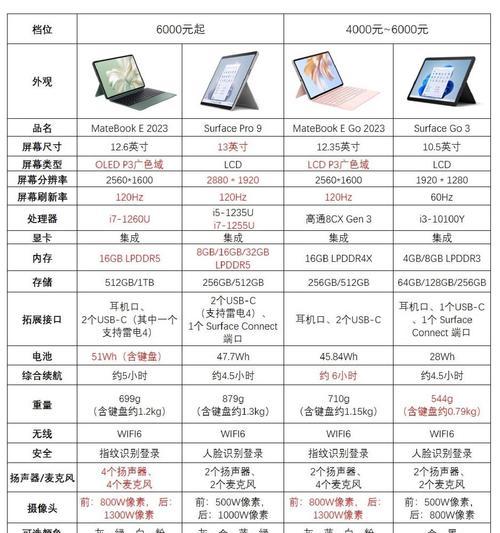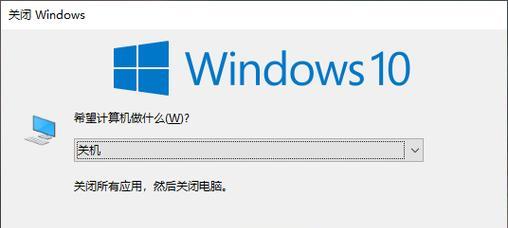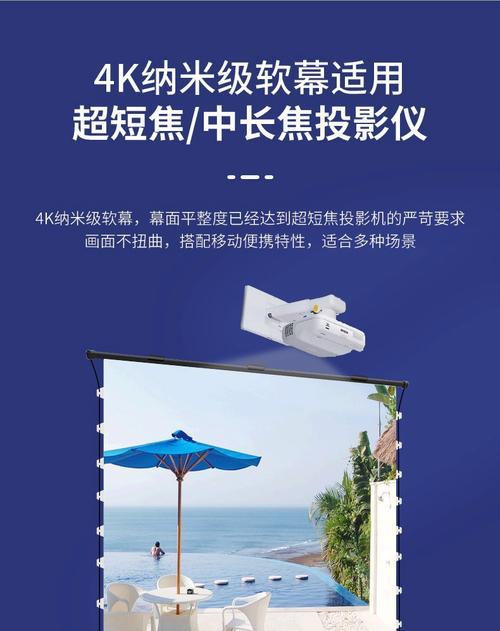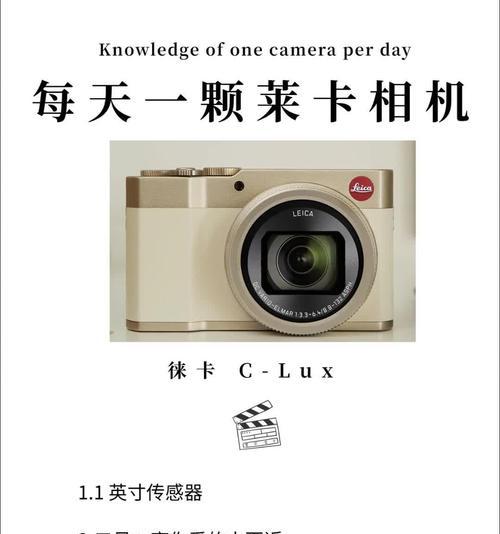在日常使用电脑的过程中,显示器的时间日期往往扮演着重要的角色。然而,由于各种原因,可能会出现时间日期不准确的情况。本文将为大家介绍如何简单修改显示器的时间日期,解决这个常见问题。
1.准备工作——确保电脑连接正常
在开始修改显示器的时间日期之前,首先要确保电脑与显示器的连接正常,以免造成操作失败或数据丢失的风险。
2.打开显示器菜单
通过按下显示器上的菜单按钮,可以进入显示器的设置菜单界面。
3.寻找时间日期选项
在显示器的菜单界面中,寻找与时间日期相关的选项,这通常会被归类为显示设置或系统设置。
4.进入时间日期设置界面
选择时间日期选项后,进入相应的设置界面,通常会出现可编辑时间日期的界面。
5.修改年份
在时间日期设置界面中,定位到年份选项,并使用菜单按钮或方向键来修改年份,确保与当前年份一致。
6.修改月份和日期
根据当前的月份和日期,在时间日期设置界面中进行相应的修改,确保准确性。
7.修改时间
根据当前的时间,在时间日期设置界面中进行相应的修改,可以通过增加或减少小时和分钟来调整时间。
8.设置时区
如果显示器支持时区设置,可以根据所在地的时区,在时间日期设置界面中进行相应的调整。
9.确认修改
完成所有时间日期的修改后,通过菜单按钮或确认按钮进行确认,使设置生效。
10.同步系统时间
如果显示器与电脑连接并同步时间的功能,可以选择同步系统时间来确保一致性。
11.关闭菜单界面
在完成时间日期的修改后,通过菜单按钮或退出按钮,退出显示器的设置菜单界面。
12.检查时间日期准确性
退出菜单界面后,观察显示器上的时间日期是否与当前的实际情况一致,若不准确则重新操作。
13.持续保持准确性
显示器的时间日期并非一劳永逸,随着时间的推移可能会出现偏差,需定期检查并进行必要的调整。
14.解决常见问题
若修改时间日期的操作中遇到问题,可以通过查阅显示器的用户手册或搜索相关解决方案来解决。
15.轻松解决显示器时间日期不准确问题
通过简单的操作,我们可以轻松修改显示器的时间日期,确保其准确性。在日常使用中,定期检查并进行调整,将帮助我们更好地利用显示器的功能。
如何修改显示器的时间日期
在现代社会,时间的准确性对于人们的工作和生活来说至关重要。而显示器作为我们使用最频繁的电子设备之一,准确的时间日期显示也变得十分重要。本文将向您介绍如何轻松地修改显示器的时间日期,帮助您确保准确的时间显示。
1.确定显示器型号及操作系统:不同型号的显示器可能有不同的设置方式,因此首先需要确定您所使用的显示器型号。同时,了解您所使用的操作系统也是必要的。
2.打开显示器菜单:大多数显示器都配有相应的菜单按钮,通常位于显示器的前面板或侧面板上。找到菜单按钮并按下,进入显示器菜单。
3.导航至设置选项:在显示器菜单中,通过上下箭头按钮选择“设置”选项,然后按下“确认”或“菜单”按钮进入设置菜单。
4.定位时间日期选项:在设置菜单中,通过上下箭头按钮或左右箭头按钮寻找与时间日期相关的选项,这可能被标记为“时钟”、“日期”或类似的词语。
5.进入时间日期设置:定位到时间日期选项后,按下“确认”或“菜单”按钮进入时间日期设置界面。
6.调整时间:在时间日期设置界面中,使用左右箭头按钮调整小时、分钟和秒钟,确保时间准确。
7.调整日期:在时间日期设置界面中,使用上下箭头按钮调整年份、月份和日期,确保日期准确。
8.保存并退出设置:完成时间日期的调整后,按下“确认”或“菜单”按钮保存设置,并退出设置菜单。
9.检查时间日期显示:回到显示器主界面,确认时间日期是否已经准确显示。
10.若时间日期不准确:如果您发现时间日期仍然不准确,可能是由于操作系统的问题。在Windows系统中,可以通过右键点击任务栏上的时钟,选择“调整日期/时间”来进一步调整时间日期。
11.若无法进入菜单:有些显示器可能无法通过菜单按钮进入设置界面。此时,您可以尝试查找显示器的用户手册或者在互联网上搜索相关的操作教程。
12.提前备份设置:如果您之前已经对显示器进行了一些特殊设置,建议在修改时间日期之前先备份这些设置,以防修改过程中意外丢失。
13.注意电源状态:在修改显示器时间日期之前,确保显示器处于开启状态,否则可能无法进行设置。
14.常规校准:建议定期校准显示器的时间日期,以确保准确显示。每个月或每季度都进行一次校准是一个不错的习惯。
15.通过以上简单的步骤,您可以轻松地修改显示器的时间日期,确保准确的时间显示。在今后的工作和生活中,您将不再因为时间不准确而导致的各种困扰。记住,时间的准确性是高效和有序生活的基础。