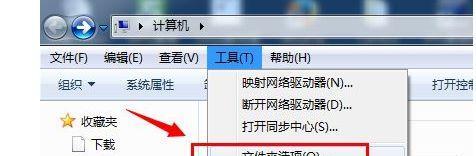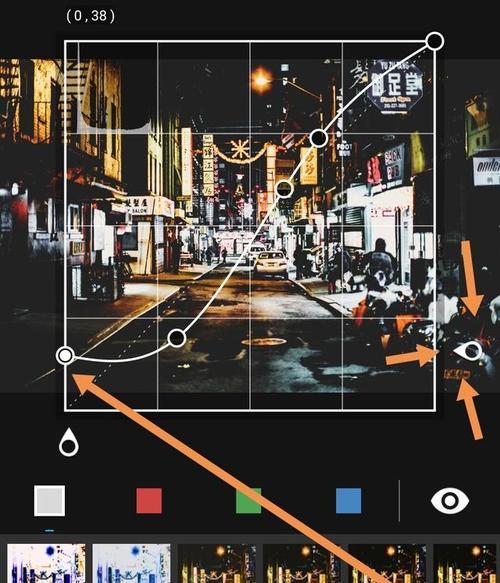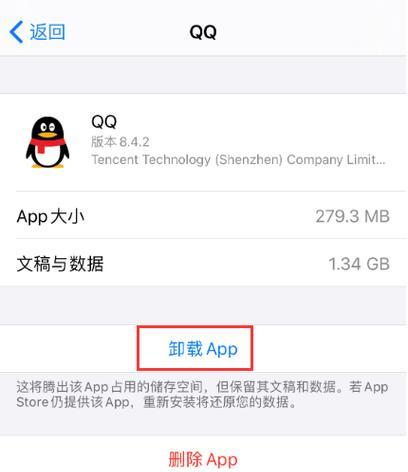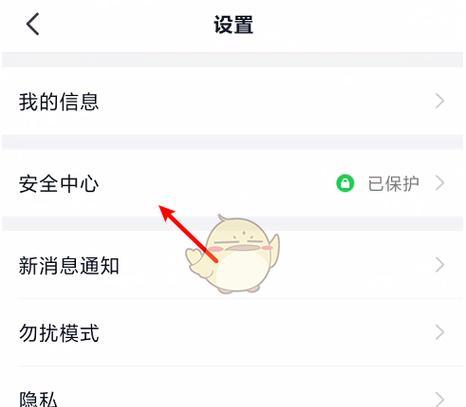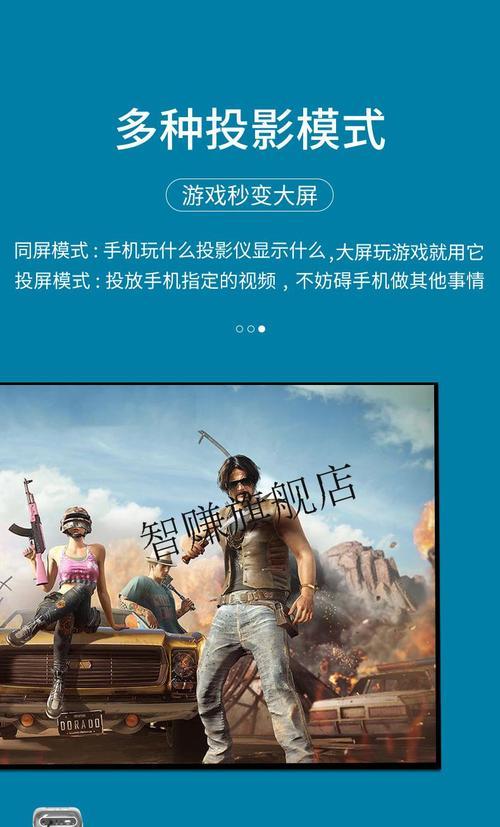作为一个操作系统,Windows7默认将某些文件夹隐藏起来,以保护用户的系统安全和防止误删除重要文件。然而,在某些情况下,我们可能需要查看或修改这些隐藏文件夹。本文将向您介绍如何通过简单设置在Windows7中显示隐藏的文件夹,让您轻松找到并管理这些文件。
1.如何打开文件资源管理器
在开始菜单中找到“计算机”或“我的电脑”,点击打开文件资源管理器。
2.进入文件资源管理器的选项设置
点击文件资源管理器窗口的“工具”选项,然后选择“文件夹选项”。
3.切换至“查看”选项卡
在弹出的“文件夹选项”窗口中,切换至“查看”选项卡。
4.显示隐藏文件和文件夹
在“查看”选项卡中,找到“隐藏的文件和文件夹”一栏,选择“显示隐藏的文件、文件夹和驱动器”。
5.取消勾选“隐藏已知文件类型的扩展名”
为了方便识别文件类型,建议取消勾选“隐藏已知文件类型的扩展名”。
6.取消勾选“隐藏受保护的操作系统文件(推荐)”
如果您需要查看系统文件夹中的隐藏文件,可以取消勾选“隐藏受保护的操作系统文件(推荐)”。
7.确认设置并应用
点击窗口底部的“应用”按钮,然后点击“确定”按钮,确认并应用上述设置。
8.浏览隐藏文件夹
现在,您可以在文件资源管理器中浏览隐藏的文件夹了。这些文件夹会以半透明的图标显示,以示区别。
9.如何修改隐藏文件夹的属性
如果您需要修改隐藏文件夹的属性,如名称、权限等,可以右键点击该文件夹,选择“属性”。
10.设置文件夹属性
在文件夹属性窗口中,您可以修改文件夹的名称、权限、共享设置等。
11.如何隐藏文件夹
如果您已经查看完隐藏文件夹并希望将其重新隐藏起来,可以右键点击该文件夹,选择“属性”,然后勾选“隐藏”。
12.恢复默认设置
如果您希望恢复到默认设置,可以返回文件夹选项窗口的“查看”选项卡,点击“恢复默认”按钮。
13.常见问题解答
解答一些用户常见的问题,如无法找到文件夹选项、文件夹显示设置不起作用等。
14.其他隐藏文件夹相关设置
介绍其他可能与隐藏文件夹相关的设置,如“自定义文件夹”选项卡、“搜索”选项卡等。
15.结束语
通过以上设置,您可以轻松在Windows7中显示和管理隐藏的文件夹。请根据自身需求谨慎操作,以免删除重要文件或影响系统安全。希望本文对您有所帮助。
Win7系统如何设置显示隐藏文件夹
Win7作为微软发布的经典操作系统之一,拥有着广泛的用户群体。然而,在Win7系统中,有时我们需要显示或隐藏一些文件夹,以保护个人隐私或方便系统管理。本文将详细介绍Win7系统如何设置显示隐藏文件夹,帮助读者轻松掌握该方法。
了解隐藏文件夹的作用
隐藏文件夹是指在文件管理器中不显示的文件夹,通常用于存放系统设置文件、个人数据等敏感信息。了解隐藏文件夹的作用可以帮助我们更好地保护个人隐私和系统安全。
打开控制面板
我们需要打开控制面板。可以通过点击“开始”按钮,在开始菜单中选择“控制面板”来打开控制面板窗口。
进入文件夹选项
在控制面板窗口中,我们需要找到并点击“外观和个性化”选项。在新弹出的窗口中选择“文件夹选项”。
打开文件夹选项对话框
在文件夹选项窗口中,我们可以看到“文件夹”选项卡,点击它可以打开文件夹选项对话框。
选择显示隐藏的文件、文件夹和驱动器
在文件夹选项对话框中,我们需要选择“查看”选项卡,然后在高级设置中找到“隐藏的文件和文件夹”部分。
显示隐藏的文件、文件夹和驱动器
在“隐藏的文件和文件夹”部分,我们可以选择“显示隐藏的文件、文件夹和驱动器”选项。勾选该选项后,隐藏的文件夹将会显示在文件管理器中。
隐藏已知文件类型的扩展名
在同样的“隐藏的文件和文件夹”部分,我们还可以选择“隐藏已知文件类型的扩展名”选项。勾选该选项后,已知文件类型的扩展名将不再显示。
不显示受保护的操作系统文件
在“隐藏的文件和文件夹”部分中,我们可以选择“不显示受保护的操作系统文件”选项。勾选该选项后,系统文件将不再显示在文件管理器中。
点击应用和确定
在对所需设置进行选择后,我们需要点击“应用”按钮,然后再点击“确定”按钮,以保存设置并关闭文件夹选项对话框。
隐藏文件夹的方法
如果我们希望隐藏某个文件夹,只需在该文件夹的属性中勾选“隐藏”选项即可。这样,在文件管理器中该文件夹将不再显示。
查看隐藏文件夹
如果我们需要查看隐藏的文件夹,可以通过打开文件管理器后,点击工具栏上的“查看”选项,并勾选“隐藏的项目”中的“隐藏的文件夹”选项。
恢复默认设置
如果我们需要恢复默认的显示设置,只需回到文件夹选项对话框中的“查看”选项卡,并点击“恢复默认值”按钮即可。
注意事项
在进行文件夹显示或隐藏设置时,我们需要注意保护好个人隐私和系统文件的安全。同时,谨慎操作以避免误操作导致文件丢失或系统异常。
灵活运用隐藏文件夹功能
Win7系统提供了灵活的隐藏文件夹功能,我们可以根据不同的需求设置不同的文件夹显示和隐藏方式,以便更好地管理个人数据和系统文件。
通过本文的介绍,我们学习了Win7系统如何设置显示隐藏文件夹的方法。掌握了这一技巧,我们可以更好地保护个人隐私和系统安全,提高文件管理效率。请读者根据自身需求,合理使用隐藏文件夹功能,并注意操作的安全性。