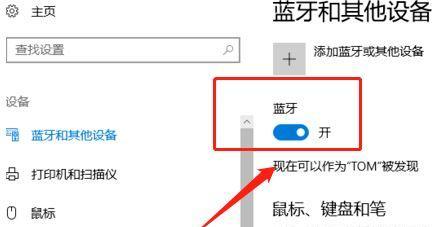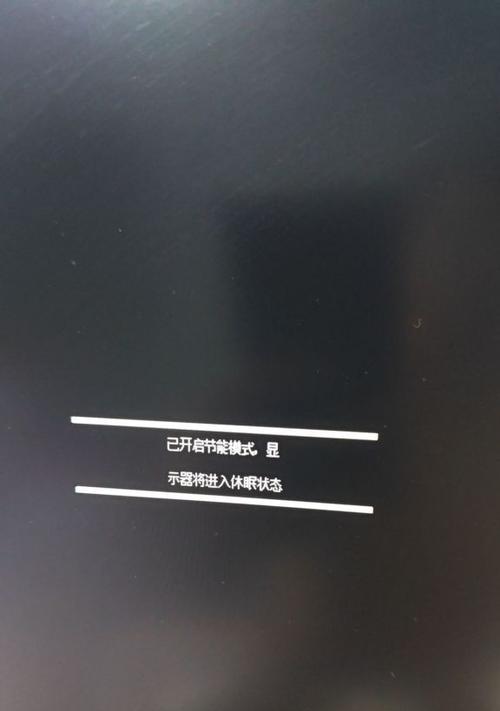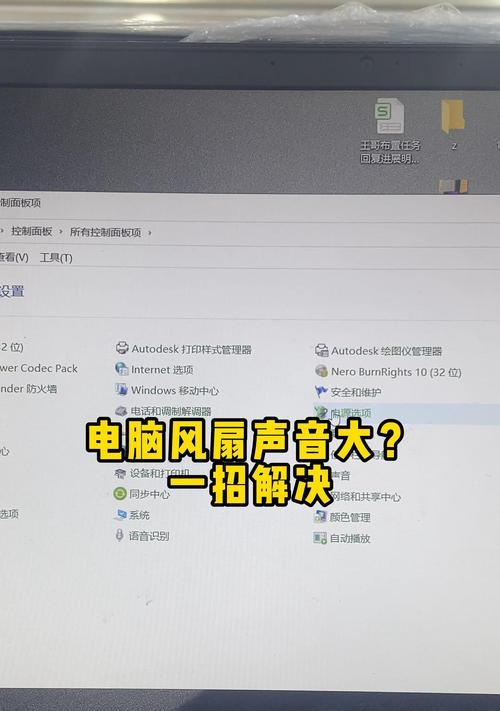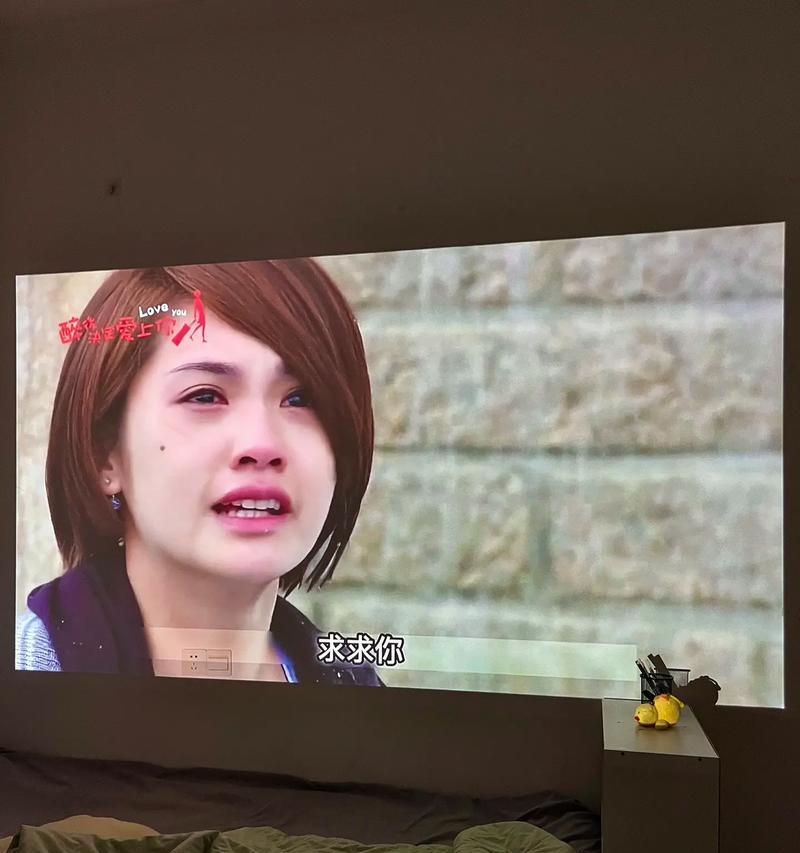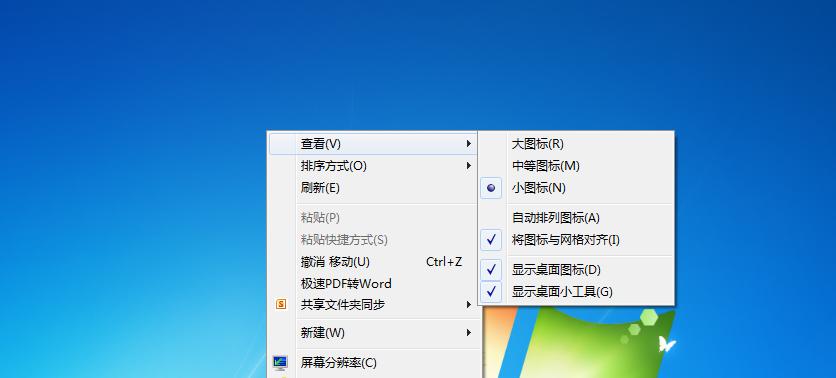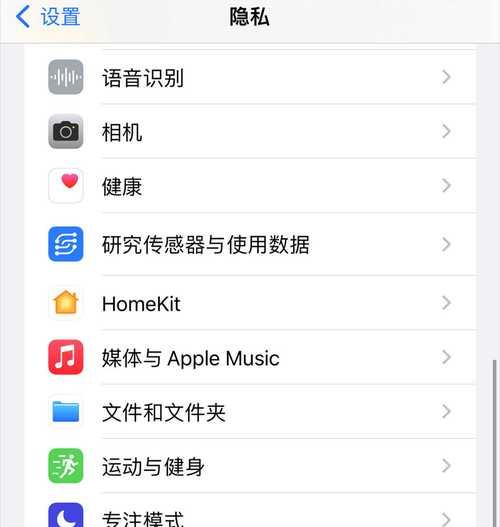在如今的科技时代,蓝牙技术已经成为了无线连接设备的主流。然而,许多台式电脑仍然缺乏蓝牙功能,限制了其与其他蓝牙设备的连接。本文将介绍如何为台式电脑添加蓝牙功能,帮助你更便捷地与其他设备进行无线连接。
准备工作:购买适配器
检查硬件兼容性
插入蓝牙适配器
安装驱动程序
检查设备管理器
启用蓝牙功能
连接其他蓝牙设备
设置蓝牙配对码
通过蓝牙发送文件
使用蓝牙耳机进行通话
连接蓝牙音箱享受音乐
使用蓝牙键盘鼠标操作电脑
管理已配对的蓝牙设备
解决常见问题及故障排除
注意事项及后续维护
1.准备工作:购买适配器
在开始添加蓝牙功能之前,你需要购买一款蓝牙适配器。这些适配器通常以USB插头的形式出现,方便安装和使用。
2.检查硬件兼容性
在购买适配器之前,你需要确保你的台式电脑硬件支持蓝牙功能。可以查阅电脑的规格说明或者向生产商咨询来确认硬件兼容性。
3.插入蓝牙适配器
将购买的蓝牙适配器插入台式电脑的USB插槽中。确保插紧并且适配器稳固地连接在电脑上。
4.安装驱动程序
很多蓝牙适配器都附带了驱动程序光盘或者提供了下载链接。根据适配器的要求,安装相应的驱动程序,并按照提示完成安装过程。
5.检查设备管理器
打开设备管理器,查看是否有任何蓝牙设备的警告或错误标志。如果有,可能需要重新安装驱动程序或者解决其他硬件问题。
6.启用蓝牙功能
在开始菜单中搜索并打开“设置”,进入“设备”选项。在“蓝牙和其他设备”下找到蓝牙开关并确保其为打开状态。
7.连接其他蓝牙设备
打开其他蓝牙设备(如手机、耳机等)的蓝牙功能,并在台式电脑上的“添加设备”选项中找到并选择对应设备进行配对连接。
8.设置蓝牙配对码
有些蓝牙设备需要配对码才能成功连接。在配对过程中,如果需要输入配对码,请确保输入正确的码以便成功配对连接设备。
9.通过蓝牙发送文件
一旦你成功连接了其他蓝牙设备,你可以通过蓝牙轻松地发送文件。在文件资源管理器中右键点击要发送的文件,选择“发送到”并选择已连接的蓝牙设备。
10.使用蓝牙耳机进行通话
通过蓝牙连接耳机,你可以在不插入线缆的情况下进行通话。只需将耳机设置为可检测模式并在电脑上进行配对连接即可。
11.连接蓝牙音箱享受音乐
将蓝牙音箱开启并设置为可检测模式,然后在电脑上进行配对连接。之后,你便可以通过蓝牙音箱享受高品质的音乐。
12.使用蓝牙键盘鼠标操作电脑
蓝牙键盘和鼠标可以使得你摆脱有线的限制,更加灵活地操作电脑。将它们设置为可检测模式,并在设备管理器中找到并进行配对连接。
13.管理已配对的蓝牙设备
在设备管理器中,你可以查看和管理已配对的蓝牙设备。你可以删除旧设备、更改设备名称等。
14.解决常见问题及故障排除
如果你在添加蓝牙功能过程中遇到问题,可以通过查阅设备说明书、驱动程序帮助文档或者搜索相关故障排除方法来解决。
15.注意事项及后续维护
使用蓝牙功能时,请确保设备处于安全的范围内,并定期检查更新驱动程序以保证最佳性能。注意及时关闭蓝牙以节省电池寿命。通过本文的指导,你可以轻松为台式电脑添加蓝牙功能,使其与其他设备更加便捷地进行无线连接。
如何给台式电脑添加蓝牙功能
在日常生活中,蓝牙已经成为无线连接的常用方式。然而,许多台式电脑并不自带蓝牙功能,这给我们的使用带来了一定的不便。本文将介绍如何为台式电脑添加蓝牙功能,帮助您更好地利用台式电脑进行无线连接。
一、确定电脑型号与蓝牙适配器需求
1.1确认电脑型号
1.2了解适配器类型
1.3选择适合的适配器
二、购买合适的蓝牙适配器
2.1选择可靠的品牌
2.2确认适配器规格
2.3比较价格与性能
三、插入蓝牙适配器并安装驱动程序
3.1关机并插入适配器
3.2开机并自动安装驱动程序
3.3完成驱动程序的安装
四、配置蓝牙适配器
4.1打开电脑设置
4.2进入设备管理器
4.3找到蓝牙适配器并配置
五、搜索蓝牙设备并进行配对
5.1打开电脑设置中的蓝牙选项
5.2开启蓝牙搜索模式
5.3手机或其他蓝牙设备进行搜索
5.4确认设备后进行配对
六、设置蓝牙设备共享与传输
6.1打开共享中心
6.2添加设备共享权限
6.3传输文件或数据
七、连接蓝牙音频设备
7.1打开音频设备管理器
7.2搜索并连接音频设备
7.3配置音频选项
八、解决常见的蓝牙问题
8.1蓝牙连接不稳定
8.2设备无法被搜索到
8.3驱动程序无法安装
九、保持蓝牙适配器的更新与维护
9.1定期更新驱动程序
9.2避免受干扰的工作环境
9.3检查适配器连接
十、
通过本文的指导,我们可以很容易地为台式电脑添加蓝牙功能,实现无线连接。购买合适的蓝牙适配器并正确安装配置,我们可以享受到蓝牙带来的便利。同时,保持适配器的更新与维护也能提高使用的稳定性。让我们的台式电脑更加智能便捷。