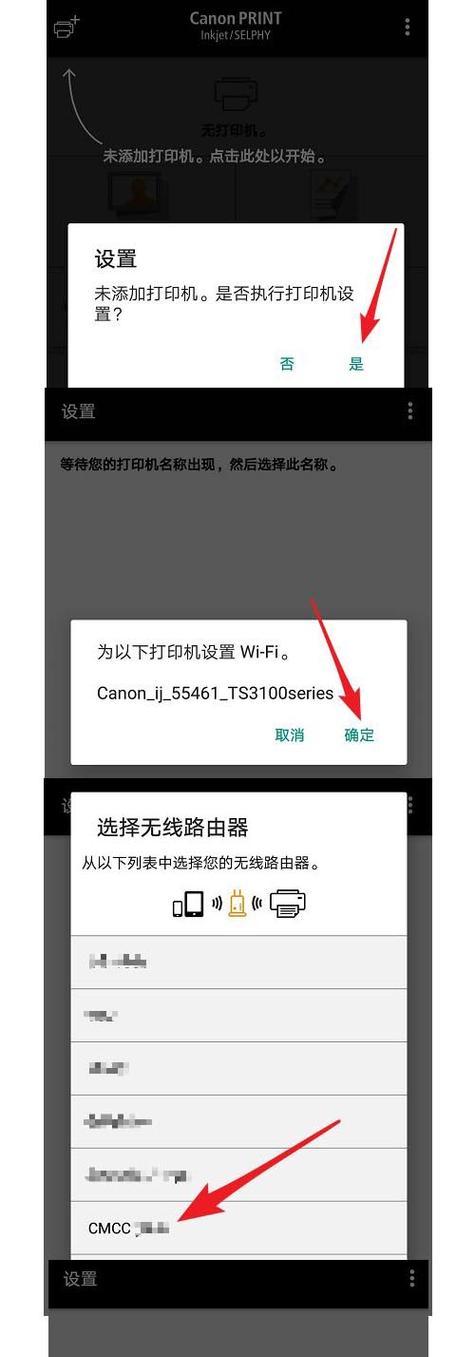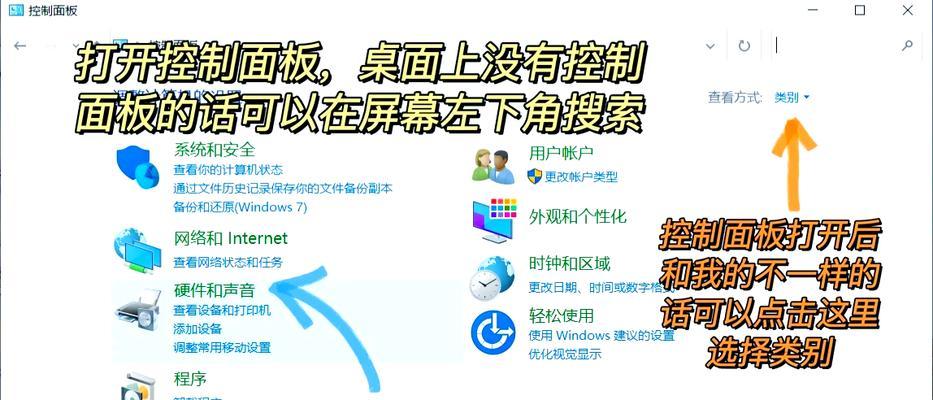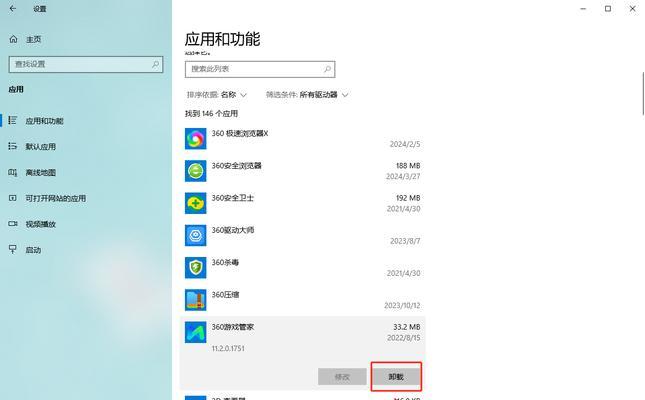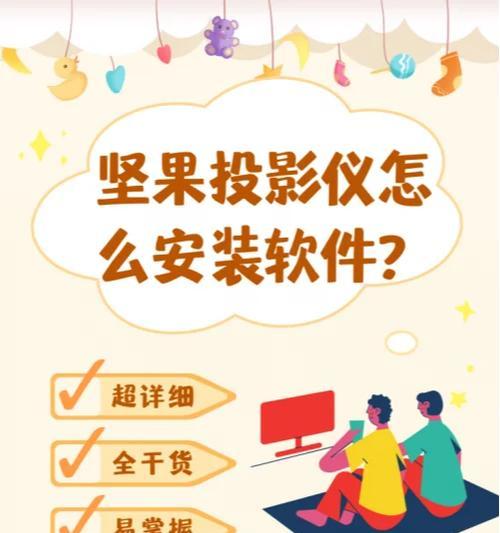随着科技的快速发展,打印机已经成为了我们生活和工作中必不可少的设备。然而,有时候我们可能会遇到一些问题,例如打印机无法连接,无法识别等。其中一个常见的问题就是打印机的端口设置不正确。本文将向您介绍如何增加打印机的端口设置,帮助您解决这个问题。
了解打印机端口设置的重要性
打印机端口是指将计算机与打印机连接的通信接口,它决定了计算机如何与打印机进行数据传输。正确设置打印机端口能够确保打印机正常工作,并提高打印效率。了解和正确设置打印机端口是非常重要的。
查找打印机端口设置选项
在计算机的控制面板或设置中找到“设备和打印机”选项。在打印机列表中找到您想要修改端口设置的打印机。右键单击该打印机,选择“属性”选项。在属性窗口中,找到“端口”选项卡。
选择正确的端口
在“端口”选项卡中,您将看到一些可用的端口选项。如果您已经知道正确的端口,可以直接选择该端口。如果不确定,建议选择“自动选择”或“自动配置”选项。系统会自动检测并选择合适的端口。
手动添加端口
如果系统没有自动检测到正确的端口,您可以手动添加。在“端口”选项卡中,点击“添加端口”按钮。选择适当的端口类型,例如标准TCP/IP端口或USB端口。按照提示完成添加过程。
设置端口属性
在选择或添加端口后,您可以点击“属性”按钮来设置端口的属性。您可以设置端口的传输速率、数据位数和校验方式等。根据打印机的要求和您的需求进行相应的设置。
测试打印机连接
完成端口设置后,点击“确定”保存更改。您可以点击“打印测试页”按钮来测试打印机是否连接正常。如果测试页能够成功打印,说明打印机端口设置已经生效。
重新安装驱动程序
如果打印机仍然无法正常工作,可能是因为驱动程序的问题。您可以尝试重新安装打印机驱动程序,以解决问题。在计算机中找到该打印机的驱动程序,进行卸载并重新安装。
检查连接线和电源
除了端口设置和驱动程序问题,还有可能是打印机的连接线或电源出现了故障。您可以检查连接线是否插紧,电源是否正常供电。确保所有连接都正确无误。
更新打印机固件
有时,打印机固件的更新也可以解决一些问题。您可以在打印机制造商的官方网站上查找最新的固件版本,并按照说明进行更新。
联系技术支持
如果您尝试了以上的方法仍然无法解决问题,建议联系打印机制造商的技术支持团队寻求帮助。他们将根据您的具体情况提供进一步的解决方案。
避免常见错误
在设置打印机端口时,有一些常见错误需要避免。选择了错误的端口类型、未正确保存更改、未检查连接线等。遵循正确的步骤和注意事项,能够有效避免这些错误。
注意事项与技巧
在设置打印机端口时,还有一些注意事项和技巧值得一提。及时更新打印机驱动程序、定期检查打印机连接、保持干净的打印头等。这些小技巧可以帮助您保持打印机的良好状态。
正确设置打印机端口是解决打印机问题的重要步骤。通过了解打印机端口设置的重要性,查找正确的端口选项,并根据需要手动添加端口,您可以轻松解决打印机连接问题。同时,注意事项和技巧能够帮助您保持打印机的稳定性和效率。
延伸阅读
如果您对打印机端口设置还想进一步了解,可以参考以下一些相关文章:如何优化打印机的性能、如何排除打印机无法连接等。
结束语
在当今数字化时代,打印机在我们的生活和工作中起着重要的作用。正确设置打印机端口是保证打印机正常工作的关键。通过本文所介绍的步骤和注意事项,您将能够轻松解决打印机端口设置问题,提高打印效率。让我们的工作更加便捷、高效。
简单步骤让您轻松增加打印机端口
在日常生活和工作中,我们经常需要使用打印机来打印文件或者照片。但是有时候我们可能会遇到打印机端口不足的问题,导致无法连接打印机或者同时连接多个设备时出现困扰。本文将介绍如何增加打印机的端口设置,让您可以轻松地解决这个问题。
1.确认当前打印机端口设置
通过在计算机中打开设备和打印机设置,您可以查看当前打印机的端口设置,了解是否需要增加端口。在开始前请确保您已经连接了打印机并正常工作。
2.打开设备和打印机设置
在计算机桌面上找到“开始”菜单,并点击右键选择“控制面板”,在控制面板中找到“设备和打印机”,双击进入该设置。
3.查看当前的打印机列表
在设备和打印机设置页面中,您会看到当前已经连接的打印机列表。找到您需要增加端口设置的打印机,并右键点击选择“属性”。
4.进入打印机属性设置
在打印机属性设置页面中,找到并点击“端口”选项卡。在该选项卡下,您可以看到当前打印机所使用的端口。
5.增加新的打印机端口
在端口选项卡下,您会看到一个“添加端口”按钮,点击该按钮进入新端口设置。
6.选择新的端口类型
在添加端口页面中,您将看到不同的端口类型,如“本地端口”、“标准TCP/IP端口”、“Wi-Fi直接打印端口”等。根据您的实际需求,选择适合您的新端口类型。
7.配置新的端口设置
根据您选择的新端口类型,您需要配置一些相关的参数,例如端口名称、IP地址、端口号等。根据您的具体情况填写相应信息,并点击“确定”。
8.保存新的端口设置
在配置完新的端口设置后,点击“确定”按钮保存您的设置,并返回到设备和打印机设置页面。
9.选择新添加的打印机端口
在设备和打印机设置页面中,找到您刚才添加的新打印机端口,并将其设为默认端口。
10.测试新的打印机端口
打开任意一个支持打印的文件,尝试打印并选择您刚刚设置的新打印机端口。确认打印机能够正常工作。
11.添加更多的打印机端口
如果您需要增加更多的打印机端口,可以重复以上步骤,根据实际需求增加所需端口数量。
12.注意事项及常见问题解决
在增加打印机端口的过程中,可能会遇到一些常见问题,例如端口冲突、连接失败等。本节将介绍一些常见问题的解决方法和注意事项。
13.确保打印机驱动程序已更新
在添加新的打印机端口之前,确保您的打印机驱动程序已经是最新版本。更新驱动程序可以解决一些兼容性问题。
14.确保网络连接正常
如果您需要添加网络打印机端口,请确保您的计算机已连接到网络,并且网络连接正常稳定。
15.
通过本文提供的简单步骤,您可以轻松增加打印机的端口设置,解决打印机端口不足的问题。记住,在进行任何修改之前,请确保您了解您的设备和计算机设置,以避免不必要的问题发生。祝您顺利完成打印机端口增加设置!