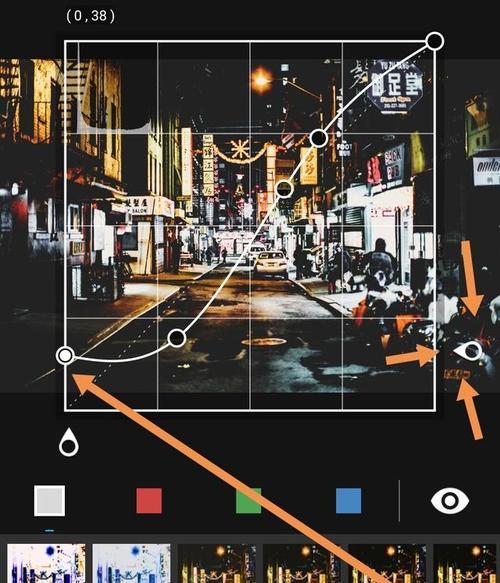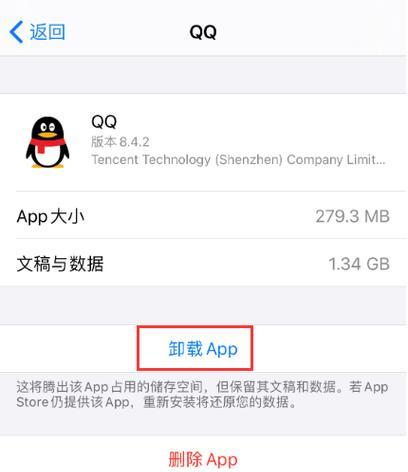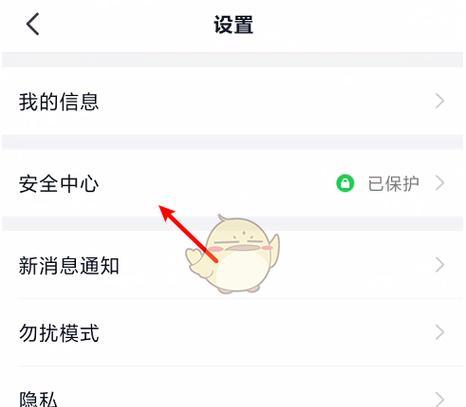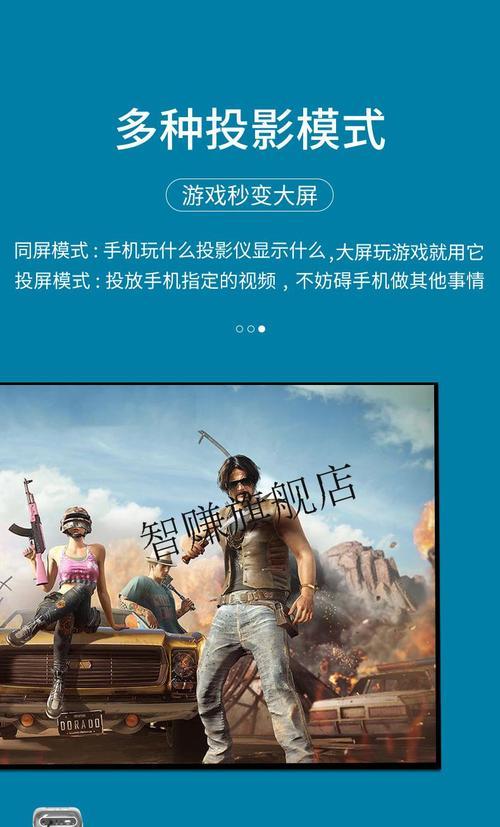难免会遇到系统故障或病毒侵袭等问题,在计算机使用中、此时进入安全模式是一个常用的解决方法。为了能够快速进入安全模式,我们需要掌握一些快捷键的使用技巧,然而。提高计算机故障排除的效率,本文将为您详细介绍如何通过分享来掌握进入安全模式的快捷键。
而掌握一些快捷键能够让我们更快速地进入安全模式,Windows操作系统的安全模式对于故障排除非常有帮助。
我们可以了解到不同版本的Windows操作系统在进入安全模式上可能存在的差异、通过分享和学习他人的经验。
在开机后不断重复按F8键直至出现启动菜单,Windows7系统的用户可以通过按下F8键来进入安全模式。
然后点击,Windows8和10系统的用户可以通过在登录界面按住Shift键“重新启动”来进入安全模式。
还可以通过Win+R组合键打开运行对话框、输入,对于Windows10用户“msconfig”并在,命令来进入系统配置界面“引导”选项卡中勾选“安全启动”来设置下次启动进入安全模式。
提高工作效率,分享进入安全模式快捷键的方法可以让其他人在遇到类似问题时能够更快地解决。
提高生产力,IT部门可以将这些快捷键的使用方法分享给员工,以便在遇到计算机问题时能够快速排除故障,在企业环境中。
通过分享这些快捷键的使用方法,对于计算机初学者来说、他们可以更快地适应计算机操作并掌握基本的故障排除技巧。
视频教程等多种方式来传播这些方法、以满足不同用户的学习需求,也可以通过文字教程,除了分享快捷键。
我们可以避免用户因不熟悉操作而无法迅速修复计算机故障的问题,通过分享进入安全模式的快捷键。
同时,提高操作便利性、这种分享方法也能够帮助用户在不熟悉操作系统的情况下,通过简单的按键组合来进入安全模式。
以便及时清除病毒并修复系统,掌握这些快捷键的使用方法还可以帮助用户在遭遇病毒或恶意软件攻击时更快速地将计算机进入安全模式。
还能够提高用户对操作系统的了解和掌握,快捷键的分享不仅可以帮助解决问题,增加技能储备。
我们可以不断积累更多的技巧和方法,通过持续的分享和学习,以便更好地应对各种计算机故障和安全问题。
起来,加快问题解决速度,通过分享进入安全模式的快捷键,我们能够提高计算机故障排除效率、同时也提高了操作系统的使用便利性和用户体验。
分享进入安全模式快捷键的方法
安全模式是一个非常有用的工具、它可以帮助我们解决各种系统故障和问题、在Windows操作系统中。很多人并不知道如何进入安全模式、然而。以便在遇到问题时更轻松地解决、本文将向您介绍如何利用快捷键轻松进入Windows安全模式。
1.F8:最经典的安全模式快捷键
从中选择进入安全模式,您可以进入Windows的高级启动选项菜单,通过按下电脑开机时的F8键。
2.SHIFT+F8:Windows8及更高版本中的新方法
传统的F8键可能不起作用、在Windows8及更高版本中。您可以在启动时按住Shift键,相反,然后重复按下F8键,直到进入高级启动选项菜单。
3.Win+R+msconfig:通过系统配置实用程序进入安全模式
通过按下Win+R组合键打开“运行”您将打开系统配置实用程序、对话框,然后输入msconfig并按下Enter键。在“引导”选项卡中选择“安全启动”并勾选“最小”您将进入安全模式、选项,然后重新启动计算机。
4.Shift+Restart:从Windows10登录屏幕进入安全模式
当您在登录屏幕上按住Shift键并同时点击、在Windows10中“重新启动”您将进入高级启动选项菜单、选项时。从中选择“故障排除”>“高级选项”>“启动设置”然后点击,“重新启动”。在启动设置页面上选择F4键以进入安全模式。
5.Win+I+更新和安全:通过Windows10设置进入安全模式
按下Win+I组合键打开、在Windows10中“设置”然后选择,窗口“更新和安全”选项。在左侧导航菜单中选择“恢复”然后在右侧找到,“高级启动”部分。点击“立即重新启动”然后在高级启动菜单中选择,“疑难解答”>“高级选项”>“启动设置”最后点击,“重新启动”。在启动设置页面上选择F4键以进入安全模式。
6.Win+X+U:从Windows快速访问菜单进入安全模式
按下Win+X组合键打开快速访问菜单,然后选择,在Windows操作系统中“关闭或登出”>“重新启动”。选择、当计算机重新启动并显示高级启动选项菜单时“疑难解答”>“高级选项”>“启动设置”最后点击,“重新启动”。在启动设置页面上选择F4键以进入安全模式。
7.Win+S+“系统配置”:通过Windows搜索进入安全模式
然后输入,按下Win+S组合键打开Windows搜索“系统配置”。在搜索结果中选择“系统配置”然后在、“引导”选项卡中选择“安全启动”并勾选“最小”选项。您将进入安全模式,重新启动计算机后。
8.Win+A+电源按钮:在Windows10桌面模式中进入安全模式
然后点击右下角的电源按钮,在Windows10桌面模式中,按下Win+A组合键打开操作中心。按住Shift键并点击“重新启动”然后选择、选项“疑难解答”>“高级选项”>“启动设置”。在启动设置页面上选择F4键以进入安全模式。
9.Win+L+Shift+电源按钮:在Windows登录屏幕进入安全模式
按下Win+L组合键将锁定计算机,然后按住Shift键并点击右下角的电源按钮,在Windows登录屏幕上。选择“重新启动”然后选择,选项“疑难解答”>“高级选项”>“启动设置”。在启动设置页面上选择F4键以进入安全模式。
10.Ctrl+Alt+Del+Shift:进入WindowsXP的安全模式
然后点击,在WindowsXP中,按下Ctrl+Alt+Del+Shift组合键“关闭计算机”>“重新启动”。选择“启动WindowsXP”然后在Windows启动画面出现前按下F8键,最后选择进入安全模式、并按下Enter键。
11.Win+Q+“高级启动”:通过Windows10搜索进入安全模式
然后输入,按下Win+Q组合键打开Windows10搜索“高级启动”。在搜索结果中选择“更改高级启动选项设置”然后在,“恢复”部分点击“立即重新启动”。在高级启动菜单中选择“疑难解答”>“高级选项”>“启动设置”最后点击,“重新启动”。在启动设置页面上选择F4键以进入安全模式。
12.Win+U+Shift:从登录屏幕进入Windows8及更高版本的安全模式
然后选择,按下Win+U+Shift组合键,在Windows8及更高版本的登录屏幕上“重新启动”>“疑难解答”>“高级选项”>“启动设置”。在启动设置页面上选择F4键以进入安全模式。
13.Win+B:恢复固件设置,进入Windows10的安全模式
然后点击电源按钮将计算机从关机状态启动,按下Win+B组合键。直到计算机启动并显示BIOS更新屏幕、在启动时持续按住Win+B组合键。最后选择进入安全模式,然后按照屏幕上的说明进行操作。
14.Win+C+设置:通过Windows8及更高版本的设置进入安全模式
按下Win+C组合键打开,在Windows8及更高版本中“设置”窗口。然后在“电源”部分点击“重新启动”按住Shift键并选择,按钮“故障排除”>“高级选项”>“启动设置”。在启动设置页面上选择F4键以进入安全模式。
15.Win+P+电源按钮:在Windows登录屏幕进入安全模式(适用于部分设备)
按下Win+P组合键打开,在部分设备上“投影”选项。选择、然后按住Shift键并点击右下角的电源按钮“重新启动”。选择“疑难解答”>“高级选项”>“启动设置”最后在启动设置页面上选择F4键以进入安全模式、。
您可以轻松地在遇到问题时解决各种Windows系统故障,通过掌握这些进入安全模式的快捷键。这些方法都能帮助您快速进入安全模式、无论您使用的是WindowsXP还是最新版本的Windows10。并随时备用、以便在需要时快速解决问题,记住这些快捷键。