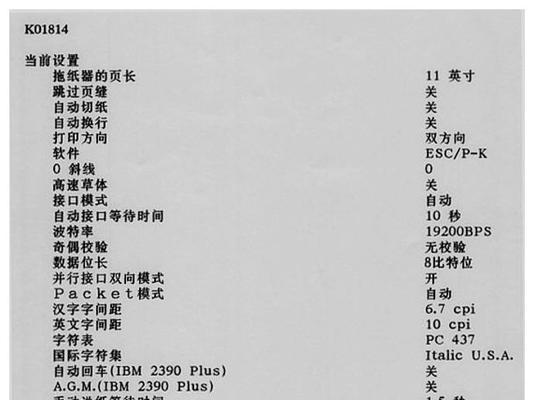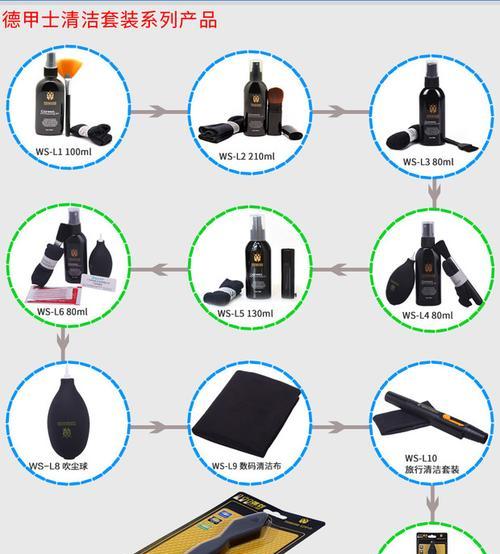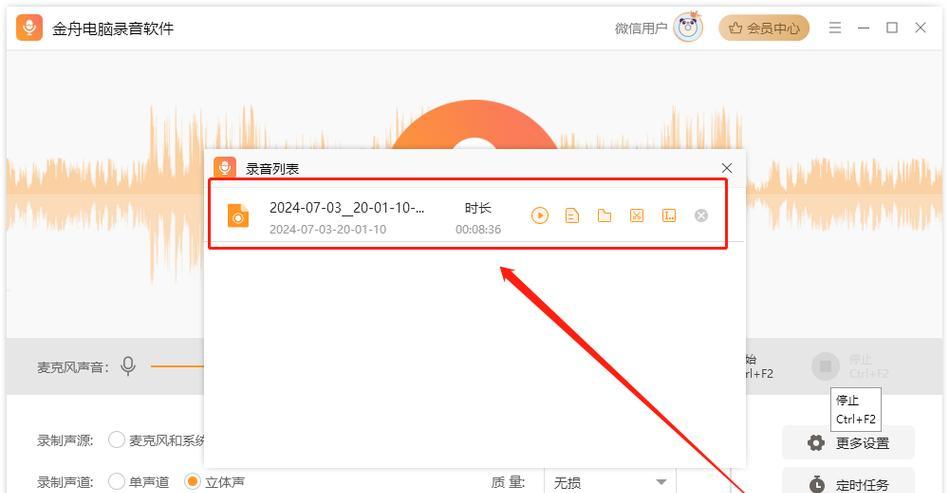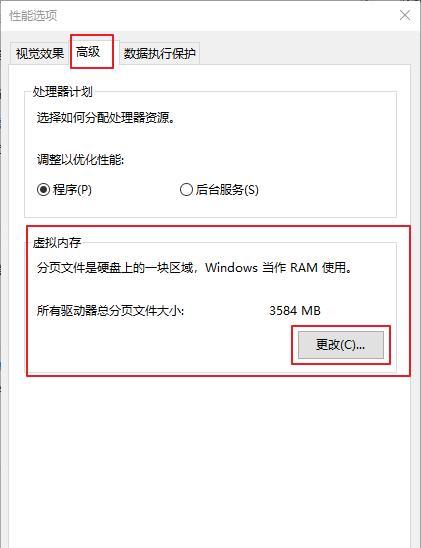打印机是我们日常生活中经常使用的办公设备之一,而发票的打印也是我们工作中不可或缺的一部分。然而,有时候我们可能会遇到发票打印字间距不合适的问题,导致打印结果不够清晰规整。本文将介绍如何设置打印机发票字间距,让您的发票打印更加整洁和专业。
了解字间距的重要性
-字间距是指字符之间的水平距离,合理的字间距能够保证打印结果的清晰度和美观度。
-较小的字间距可能导致字符重叠或过于密集,影响阅读和辨识性。
-较大的字间距则会造成字符之间的空隙过大,打印结果看起来松散而不规整。
选择合适的打印机型号
-不同型号的打印机可能具有不同的设置界面和功能,因此选择适合自己使用习惯和需求的打印机非常重要。
-一些高端的打印机可能提供更多的字间距调整选项,更加适合需要精确控制的用户。
进入打印机设置界面
-打开控制面板,选择“设备和打印机”。
-右键点击目标打印机,选择“打印首选项”或“打印属性”。
调整字间距设置选项
-在打印首选项或打印属性窗口中,找到“字间距”或“字符间距”等相关选项。
-一般会提供“窄、标准、宽”等不同的预设选项,根据实际需求选择合适的字间距。
自定义字间距设置
-如果预设选项不能满足需求,一些高级打印机可能提供自定义字间距的选项。
-在设置界面中,找到“自定义”或“高级设置”等选项,进入自定义字间距设置页面。
调整字间距数值
-在自定义设置页面中,可以根据实际需要调整字间距的数值。
-一般来说,数值越大,字间距越宽松,数值越小,字间距越紧密。
预览调整效果
-在设置好字间距后,可以点击“应用”或“确定”按钮,保存设置并退出设置界面。
-打印之前可以预览打印效果,确保调整的字间距满足预期效果。
测试打印效果
-打印一张测试发票,检查打印结果的字间距是否符合要求。
-如果不满意,可以重新进入设置界面进行调整,直到达到满意的效果为止。
其他注意事项
-不同的打印纸张类型和尺寸可能会影响打印结果,需要根据实际情况选择合适的纸张。
-打印机墨盒或碳带的老化也会对打印质量产生影响,及时更换或维护打印设备是保证打印质量的重要步骤。
字间距设置的应用场景
-适当调整字间距可以使发票打印更加规整和美观,提高专业度和可读性。
-在需要打印大量发票的办公环境中尤为重要,可以提高工作效率和形象。
字间距设置的局限性
-虽然调整字间距可以改善发票打印效果,但在一些特殊情况下,如字符过多或打印纸张尺寸有限,可能无法完全解决打印效果不佳的问题。
经常调整字间距的必要性
-随着打印机和纸张的使用时间增加,字间距可能会逐渐变化,需要定期检查和调整以保持打印效果的稳定。
其他优化技巧
-除了调整字间距外,还可以考虑调整字体大小、行间距等参数来进一步优化打印效果。
-通过合理设置打印机发票字间距,我们可以有效提升发票打印的质量和规整度。
-选择合适的打印机型号,调整预设选项或自定义设置,以及进行测试和调整,都是实现良好打印效果的关键步骤。
致力于提供更好的打印体验
-打印机发票字间距的调整只是提高打印质量的其中一环,不同的应用场景可能还需要其他的设置和优化。
-我们应该始终关注打印技术的发展,并不断探索更好的打印解决方案,为用户提供更好的打印体验。
简易教程帮助您快速解决问题
在日常工作和生活中,我们经常会使用打印机来打印各种文档,包括发票。但有时我们可能会遇到发票字间距过小或过大的问题,影响了打印效果。本文将介绍如何设置打印机发票字间距,帮助您解决这一问题。
段落
1.了解发票字间距的重要性
发票字间距的合理设置可以确保打印出的发票清晰可读,使得相关信息一目了然,方便核对和管理。
2.检查打印机驱动程序
在设置发票字间距之前,首先需要确保打印机的驱动程序已经正确安装,并且是最新版本,以免影响设置效果。
3.打开打印机属性
打开计算机中的“控制面板”,找到“设备和打印机”选项,右键点击需要设置的打印机图标,选择“属性”。
4.进入高级选项
在打印机属性对话框中,点击“高级”选项卡,找到“打印处理器”按钮,并点击进入。
5.调整字间距选项
在打印处理器对话框中,找到“调整字间距”选项,点击进入设置页面。
6.设置字间距大小
在调整字间距设置页面中,根据实际需求选择适当的字间距大小,可以通过输入具体数值或选择预设的选项进行设置。
7.预览和测试
在设置完字间距大小后,可以点击“预览”按钮查看设置效果,如果需要调整,可以返回上一步重新设置。确认无误后,可以选择“测试打印”查看最终效果。
8.保存设置
确认设置生效后,点击“确定”按钮保存设置并关闭打印处理器对话框。
9.检查打印效果
打印一张测试发票,检查字间距是否符合要求,如果仍然存在问题,可以重新调整设置或考虑联系技术支持进行进一步解决。
10.其他可能的解决方法
如果通过以上方法仍无法解决发票字间距问题,可以尝试更新打印机驱动程序、更换打印机或寻求专业人员的帮助等其他解决方法。
11.注意事项
在设置发票字间距时,需注意不要将字间距设置过小或过大,否则会导致发票难以阅读或浪费打印纸张。
12.考虑打印机和纸张的兼容性
某些打印机和纸张可能存在兼容性问题,建议根据打印机和纸张的规格要求进行选择,以获得更好的打印效果。
13.及时清洁打印机
打印机在长时间使用后,可能会出现墨水堵塞或灰尘积聚等情况,及时清洁打印机可以提高打印质量和稳定性。
14.定期更新驱动程序
为了获得更好的打印体验,建议定期更新打印机的驱动程序,以修复可能存在的bug和提升性能。
15.
通过本文介绍的步骤和方法,您应该能够轻松地设置打印机发票字间距,确保打印出的发票清晰可读。如果遇到问题,不妨多尝试几次或寻求专业人员的帮助,以获得更好的解决方案。
设置打印机发票字间距对于保证发票的清晰可读至关重要。通过逐步调整打印机属性和高级选项中的设置,您可以轻松解决字间距过小或过大的问题。同时,还需注意打印机和纸张的兼容性、定期更新驱动程序和清洁打印机等细节,以确保打印效果的最佳质量。