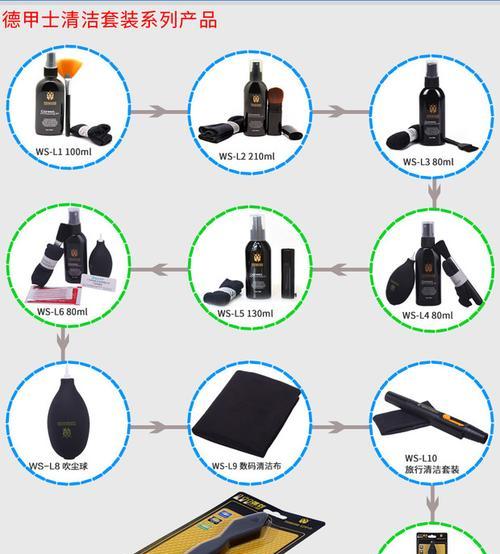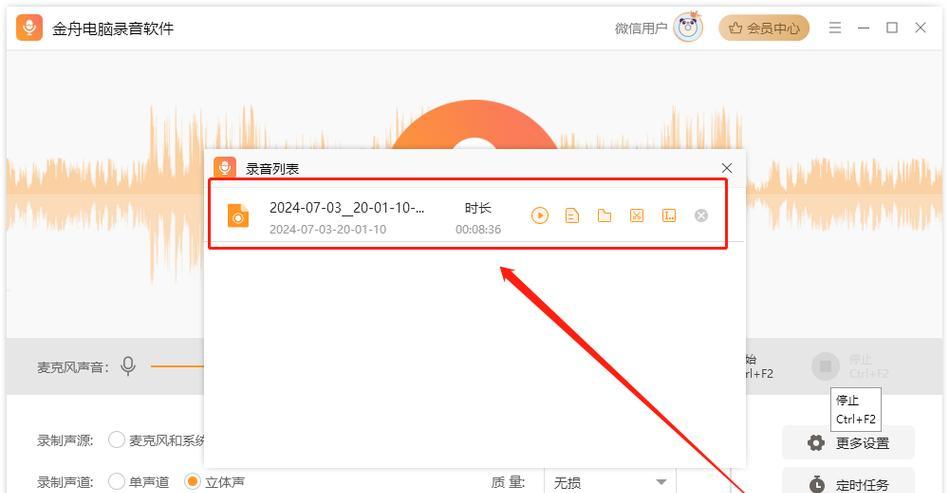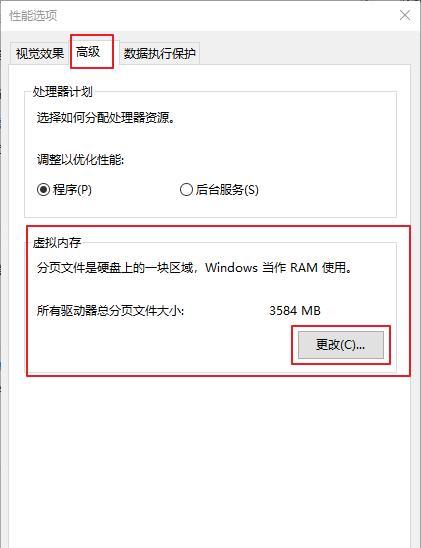随着远程办公的普及,Zoom成为了许多人在线工作和学习的主要工具之一。然而,有时我们可能会遇到Zoom打印机故障问题,这不仅影响了工作效率,也给用户带来了困扰。本文将介绍Zoom打印机故障的常见原因,并提供解决方案。
一、连接问题导致的Zoom打印机故障
1.连接断开的原因和解决方法:详细讲述了网络连接不稳定、USB接口松动等可能导致Zoom打印机连接断开的原因,并提供相应的解决方案,如检查网络连接、更换USB接口等。
二、驱动程序问题导致的Zoom打印机故障
2.驱动程序缺失或过时的原因和解决方法:解释了如果Zoom打印机驱动程序缺失或过时可能导致无法正常工作,提供了更新驱动程序、重新安装驱动程序等解决方案。
三、操作系统兼容性问题导致的Zoom打印机故障
3.操作系统不兼容的原因和解决方法:介绍了Zoom打印机可能因为与操作系统不兼容而无法正常工作的原因,并提供了升级操作系统、寻找兼容性补丁等解决方案。
四、硬件故障导致的Zoom打印机故障
4.硬件故障的原因和解决方法:详细阐述了Zoom打印机硬件故障的可能原因,如墨盒耗尽、纸张卡住等,并提供相应的解决方案,如更换墨盒、清理纸张卡口等。
五、设置问题导致的Zoom打印机故障
5.设置错误的原因和解决方法:解释了Zoom打印机设置错误可能导致无法正常工作的原因,如纸张大小不匹配、打印任务被暂停等,并提供了相应的解决方案,如调整纸张设置、恢复打印任务等。
六、安全软件干扰导致的Zoom打印机故障
6.安全软件阻止打印的原因和解决方法:介绍了安全软件可能会误将Zoom打印机视为威胁而阻止其正常工作的原因,并提供了临时关闭安全软件、将Zoom打印机加入信任列表等解决方案。
七、缓存问题导致的Zoom打印机故障
7.缓存堆积导致无法打印的原因和解决方法:详细讲述了Zoom打印机缓存堆积可能导致无法打印的原因,并提供了清理缓存、重启打印机等解决方案。
八、用户权限问题导致的Zoom打印机故障
8.用户权限不足的原因和解决方法:解释了如果用户权限不足可能导致无法使用Zoom打印机的原因,并提供了提升用户权限、检查账户设置等解决方案。
九、打印队列问题导致的Zoom打印机故障
9.打印队列堆积导致无法正常打印的原因和解决方法:介绍了Zoom打印机打印队列堆积可能导致无法正常打印的原因,并提供了清空打印队列、重启打印机等解决方案。
十、应用程序冲突导致的Zoom打印机故障
10.应用程序冲突引发的打印机故障原因和解决方法:详细阐述了Zoom打印机可能因为与其他应用程序冲突而无法正常工作的原因,并提供了关闭冲突程序、重新安装应用程序等解决方案。
十一、固件问题导致的Zoom打印机故障
11.固件损坏或过时的原因和解决方法:解释了Zoom打印机固件损坏或过时可能导致无法正常工作的原因,并提供了更新固件、恢复出厂设置等解决方案。
十二、网络设置问题导致的Zoom打印机故障
12.网络设置错误导致无法连接的原因和解决方法:介绍了Zoom打印机网络设置错误可能导致无法连接的原因,并提供了检查网络设置、重置网络配置等解决方案。
十三、缺纸导致的Zoom打印机故障
13.缺纸问题引发的打印机故障原因和解决方法:详细阐述了Zoom打印机缺纸问题可能导致无法正常打印的原因,并提供了添加纸张、检查纸张路径等解决方案。
十四、打印机设置错误导致的Zoom打印机故障
14.打印机设置错误引发的故障原因和解决方法:解释了Zoom打印机设置错误可能导致无法正常工作的原因,并提供了调整打印设置、检查打印机设置等解决方案。
十五、通过本文的介绍,我们了解到了Zoom打印机故障的常见原因和相应的解决方案。只要根据具体情况逐一排查,相信大家能够解决Zoom打印机故障问题,提高工作和学习的效率。
解决Zoom打印机故障的有效方法
在当前信息化时代,Zoom作为一种流行的在线视频会议工具,被广泛应用于各个行业和领域。但是,许多用户在使用Zoom过程中可能会遇到打印机故障问题,例如无法连接、无法正常打印等。本文将为您介绍一些有效的解决Zoom打印机故障的方法,以帮助您解决这些问题。
一、检查打印机与电脑的连接是否正常
-确保打印机与电脑通过USB线连接稳固,尝试重新插拔USB线
-检查电脑的打印机驱动程序是否正常安装和更新
二、检查打印机是否处于在线状态
-检查打印机面板上的指示灯是否亮起,表示打印机处于在线状态
-在电脑中进入“设备和打印机”选项,确认打印机的状态为“在线”
三、重启打印机和电脑
-关闭并重新启动打印机和电脑,尝试解决临时的连接问题
-重新启动后,再次尝试打印功能,观察是否修复了故障
四、检查打印队列是否堵塞
-在电脑中打开“设备和打印机”选项,找到对应的打印机
-右键点击打印机,选择“查看打印队列”,清空或删除阻塞的打印任务
五、更新或重新安装打印机驱动程序
-打开设备制造商的官方网站,下载最新的打印机驱动程序并安装
-或者在设备管理器中找到打印机驱动程序,选择更新或重新安装驱动程序
六、排除网络问题引起的打印机故障
-检查网络连接是否正常,尝试连接其他网络或使用有线连接替代无线连接
-如果是局域网中的共享打印机故障,检查共享设置是否正确配置
七、检查Zoom软件设置中的打印选项
-在Zoom软件中,进入设置选项,找到“共享屏幕”或“屏幕共享”相关设置
-确认是否启用了允许打印的选项,如果没有,请勾选该选项并保存设置
八、尝试使用其他打印机
-如果有其他可用的打印机,尝试将打印任务切换到其他打印机进行打印
-观察是否只有当前的Zoom打印机存在故障,其他打印机正常
九、检查Zoom软件版本和更新
-确保您使用的Zoom软件版本是最新的,如果不是,请下载最新版本并安装
-更新可能包含对打印机故障的修复和改进
十、调整Zoom软件设置中的分辨率和屏幕共享选项
-尝试降低屏幕共享的分辨率,以减轻网络传输负担,可能有助于解决打印机故障问题
-在Zoom软件设置中,调整与屏幕共享相关的选项,如帧率、质量等
十一、联系Zoom技术支持寻求帮助
-如果以上方法无法解决打印机故障,建议联系Zoom技术支持团队获取专业帮助
-提供详细的故障描述和操作步骤,以便他们能够更好地理解和解决问题
十二、考虑替换打印机或使用其他设备
-如果打印机故障频繁发生且无法解决,可能需要考虑更换打印机
-或者,可以尝试使用其他设备进行打印,如平板电脑、手机等
十三、定期维护和保养打印机
-定期清洁打印机内部和外部的灰尘和杂质,避免堵塞和故障
-使用优质的打印纸和墨盒,定期检查和更换耗材
十四、加强网络安全保护
-在使用Zoom软件时,确保网络连接的安全性,避免受到恶意软件或黑客攻击
-定期更新防火墙、杀毒软件等安全工具,加强网络防护
十五、
通过本文介绍的一些有效方法,您可以解决Zoom打印机故障问题,恢复正常的打印工作。但请注意,不同的故障可能有不同的原因和解决方案,如果问题仍然存在,请寻求专业的技术支持。保持设备和软件的及时更新、定期维护和保养,能够减少故障发生的可能性,提高工作效率。