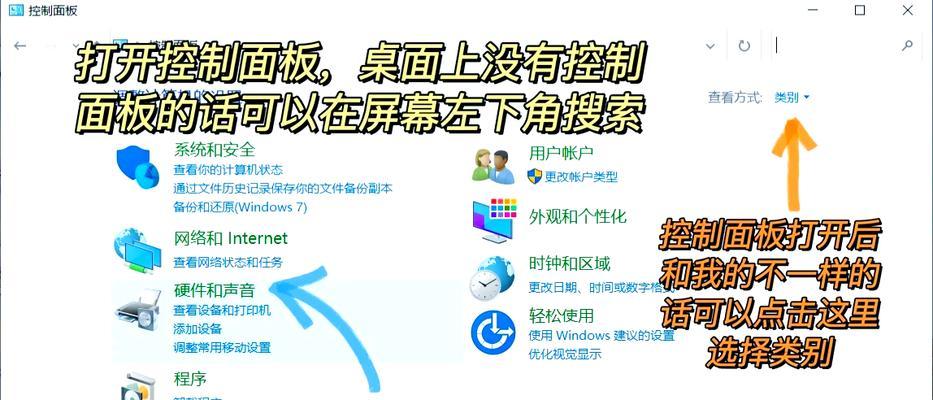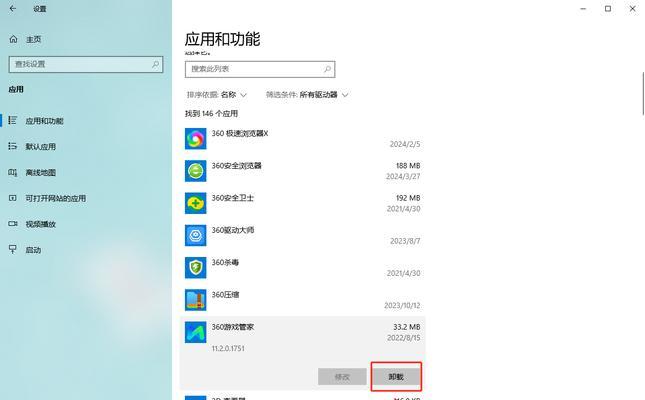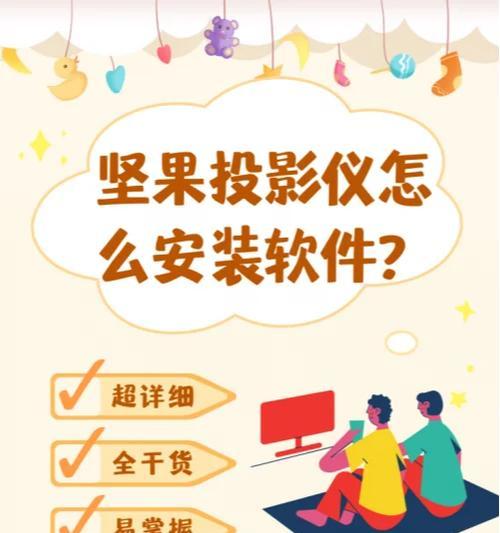投影仪在现代生活中的应用越来越广泛,无论是在教育领域还是商业领域,投影仪都扮演着重要的角色。而投影仪的镜像显示功能更是在某些特定场景下非常实用。本文将详细介绍如何开启投影仪的镜像显示功能,帮助读者更好地利用投影仪进行工作和娱乐。
一、设置连接方式——HDMI或VGA?
二、进入投影仪设置菜单
三、找到“镜像”或“镜像显示”选项
四、选择“开启镜像”
五、根据需要调整镜像方式
六、选择“垂直镜像”或“水平镜像”
七、调整镜像后确认设置
八、测试镜像效果
九、在电脑上设置镜像显示
十、使用AirPlay进行无线镜像显示
十一、使用Miracast进行无线镜像显示
十二、在手机上设置镜像显示
十三、使用投影仪自带的APP进行镜像显示
十四、调整镜像显示的分辨率和比例
十五、注意事项及常见问题解答
设置连接方式——HDMI或VGA?
根据自己的设备和投影仪的接口情况,选择合适的连接方式。大多数投影仪支持HDMI和VGA两种连接方式,HDMI传输信号更稳定,画质更清晰,而VGA则可以兼容更多设备。根据自己的需求选择合适的连接方式。
进入投影仪设置菜单
连接好电脑和投影仪之后,打开投影仪电源,通过遥控器或面板上的按键进入投影仪的设置菜单。不同品牌和型号的投影仪设置菜单可能有所不同,但通常都可以通过按下“Menu”或“设置”按钮进入。
找到“镜像”或“镜像显示”选项
在投影仪的设置菜单中,找到与镜像显示相关的选项。通常可以在“显示”、“图像”或“设置”等菜单下找到“镜像”或“镜像显示”。
选择“开启镜像”
进入“镜像”或“镜像显示”选项后,选择“开启镜像”。有些投影仪还会提供“自动镜像”选项,可以根据投影仪的方向自动调整镜像。
根据需要调整镜像方式
一些投影仪还提供了不同的镜像方式供选择,如垂直镜像和水平镜像。根据实际需求选择合适的镜像方式。
选择“垂直镜像”或“水平镜像”
如果需要上下翻转显示内容,则选择“垂直镜像”选项;如果需要左右翻转显示内容,则选择“水平镜像”选项。
调整镜像后确认设置
完成上述设置后,通过按下“确认”或“OK”按钮保存设置。投影仪会自动应用镜像设置,并将显示内容进行翻转。
测试镜像效果
在完成设置后,可以通过播放视频或显示图片来测试镜像效果。确保显示内容已经按照设定的镜像方式进行翻转显示。
在电脑上设置镜像显示
如果你使用的是电脑进行投影,可以通过操作系统自带的显示设置进行镜像显示设置。在Windows系统中,可以通过按下Win+P键打开投影选项,选择“复制”或“扩展”以实现镜像显示。
使用AirPlay进行无线镜像显示
对于苹果设备用户,可以利用AirPlay技术进行无线镜像显示。在Mac电脑或iPhone/iPad上,打开控制中心或设置菜单,选择投影仪作为AirPlay的输出设备即可。
使用Miracast进行无线镜像显示
对于安卓设备用户,可以利用Miracast技术进行无线镜像显示。在手机或平板电脑上,打开设置菜单,找到“显示”或“投射”选项,选择投影仪作为Miracast的连接设备即可。
在手机上设置镜像显示
如果你希望通过手机进行投影,可以在手机的设置菜单中找到“显示”或“投射”选项,选择投影仪作为镜像显示的设备。
使用投影仪自带的APP进行镜像显示
一些投影仪品牌会提供自己的APP,可以在手机或电脑上下载并安装这些APP,通过它们实现镜像显示功能。根据所使用投影仪的品牌和型号,下载相应的APP,并按照操作指南进行设置。
调整镜像显示的分辨率和比例
在使用镜像显示时,可能会遇到分辨率和比例不匹配的情况。可以通过电脑或手机上的显示设置,调整分辨率和比例,以适应投影仪的镜像显示需求。
注意事项及常见问题解答
在使用投影仪的镜像显示功能时,需要注意一些问题,如信号传输距离、信号质量、设备兼容性等。本文还为读者提供了一些常见问题的解答,帮助读者更好地使用投影仪的镜像显示功能。
通过本文的介绍,读者可以了解到如何开启投影仪的镜像显示功能,并根据自己的设备和需求进行设置。无论是在工作中还是娱乐中,投影仪的镜像显示功能都能给我们带来更多的便利和乐趣。希望本文对读者能有所帮助,让大家能更好地利用投影仪的镜像显示功能。
投影仪镜像开启方法解析
现如今,投影仪已经成为许多场合中不可或缺的设备之一,无论是用于教育、商务还是家庭娱乐,都能发挥出极大的作用。然而,在一些特殊场景下,我们可能需要将投影内容进行镜像显示,以便更好地满足观众或用户的需求。本文将为大家详细介绍如何实现投影仪镜像开启的方法和步骤。
检查投影仪设置
调整投影源信号
通过投影软件进行镜像设置
使用投影仪遥控器进行设置
使用电脑系统设置进行镜像显示
在移动设备上设置投影镜像
调整投影仪与屏幕的位置和角度
尝试使用HDMI连接进行镜像显示
使用专业的镜像转换器设备
使用高级投影软件进行镜像设置
解决投影仪镜像显示中的常见问题
如何调整镜像显示的方向
如何在投影仪中设置镜像快捷键
使用投影仪镜像显示的注意事项
检查投影仪设置
要实现投影仪的镜像显示,首先需要检查投影仪本身的设置。通过进入投影仪的菜单界面,找到“显示”或“设置”等选项,检查是否有关于镜像显示的设置选项。若有,则可以直接进行相应设置。若没有,则需要尝试其他方法。
调整投影源信号
在某些情况下,镜像显示的设置选项可能不在投影仪中,而是在投影源设备中。在连接电脑时,可以进入电脑的显示设置,找到“镜像显示”或“旋转屏幕”等选项,并进行相应设置。这样,投影内容就会被镜像显示。
通过投影软件进行镜像设置
一些专业的投影软件,例如AdobeConnect、TeamViewer等,在其设置界面中提供了镜像显示的选项。在使用这些软件进行投影时,可以通过设置选项实现镜像显示。
使用投影仪遥控器进行设置
许多投影仪都配有遥控器,其中一些遥控器上具备了镜像显示的功能按键。通过按下相关按键,就可以轻松实现投影内容的镜像显示。
使用电脑系统设置进行镜像显示
对于连接电脑的投影仪,可以通过操作电脑的系统设置来实现镜像显示。在Windows系统中,可以通过进入“显示设置”或“屏幕设置”等选项,找到“镜像显示”选项并勾选,即可实现投影内容的镜像显示。
在移动设备上设置投影镜像
对于使用移动设备连接投影仪的情况,可以在移动设备的设置界面中寻找“镜像显示”或“旋转屏幕”等选项,并进行相应设置。这样,在投影时,移动设备上的内容就会被镜像显示。
调整投影仪与屏幕的位置和角度
在一些特殊情况下,通过调整投影仪与屏幕的位置和角度,也能实现投影内容的镜像显示。尝试将投影仪放置在不同的位置或调整其角度,观察是否能够实现镜像显示效果。
尝试使用HDMI连接进行镜像显示
对于支持HDMI接口的投影仪和设备,可以尝试使用HDMI线缆进行连接,并在设备设置中开启镜像显示选项。这样,投影内容就能够被镜像显示。
使用专业的镜像转换器设备
如果以上方法都无法实现投影内容的镜像显示,可以尝试使用专业的镜像转换器设备。这些设备能够将投影信号进行转换,实现镜像显示的效果。
使用高级投影软件进行镜像设置
一些高级的投影软件,例如ProPresenter、MediaShout等,提供了更多的镜像显示选项和设置功能。通过使用这些软件,可以更加灵活地实现投影内容的镜像显示。
解决投影仪镜像显示中的常见问题
在进行投影仪镜像显示时,有时会遇到一些常见问题,例如镜像方向不正确、投影内容不全屏等。本部分将介绍如何解决这些问题,以确保投影内容能够正确地进行镜像显示。
如何调整镜像显示的方向
在某些情况下,可能需要调整镜像显示的方向,例如左右翻转、上下翻转等。通过进入投影仪或投影源设备的设置界面,找到相关的调整选项,并进行设置,即可实现不同方向的镜像显示。
如何在投影仪中设置镜像快捷键
为了方便日常使用,有些投影仪还提供了设置镜像快捷键的功能。通过设置快捷键,可以在使用投影仪时,轻松地进行镜像显示的切换。
使用投影仪镜像显示的注意事项
在使用投影仪进行镜像显示时,也需要注意一些事项。在使用镜像显示时,需要确认投影内容是否与观众或用户的期望一致;还需要确保投影仪和相关设备的连接稳定,以避免出现信号中断等问题。
通过本文的介绍,我们详细了解了如何实现投影仪镜像开启的方法和步骤。无论是通过投影仪本身的设置、调整投影源信号,还是使用投影软件、电脑系统设置,都可以轻松实现投影内容的镜像显示。同时,我们还了解到一些常见问题的解决方法和注意事项。希望本文对大家在使用投影仪时能够有所帮助。