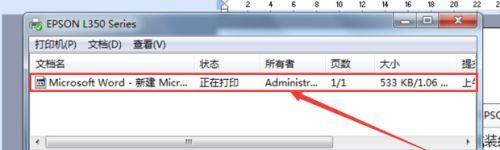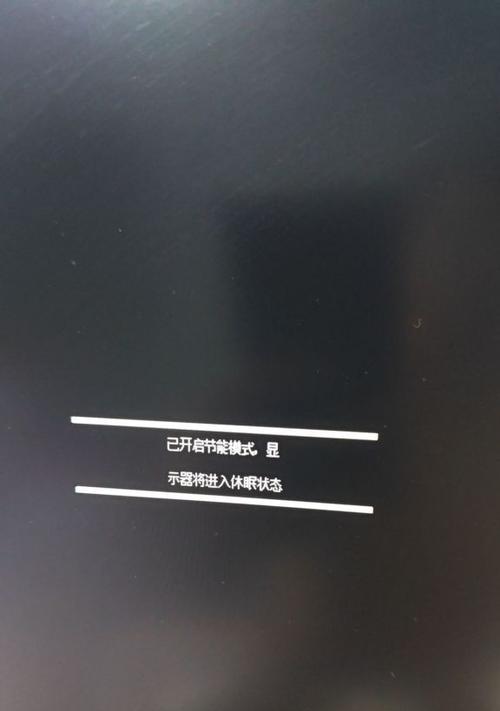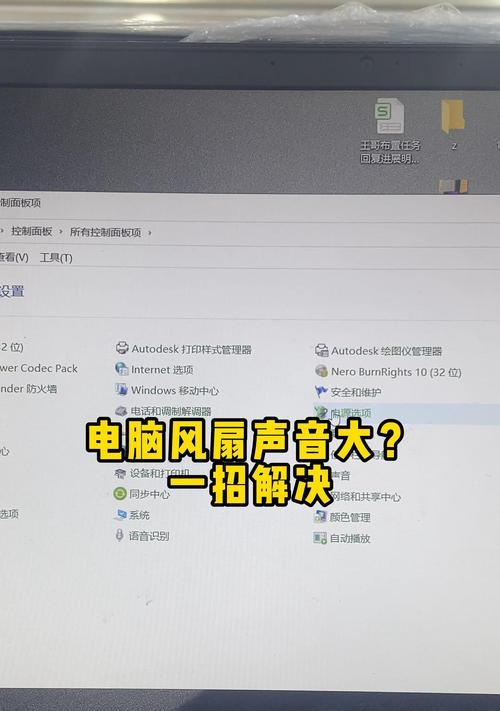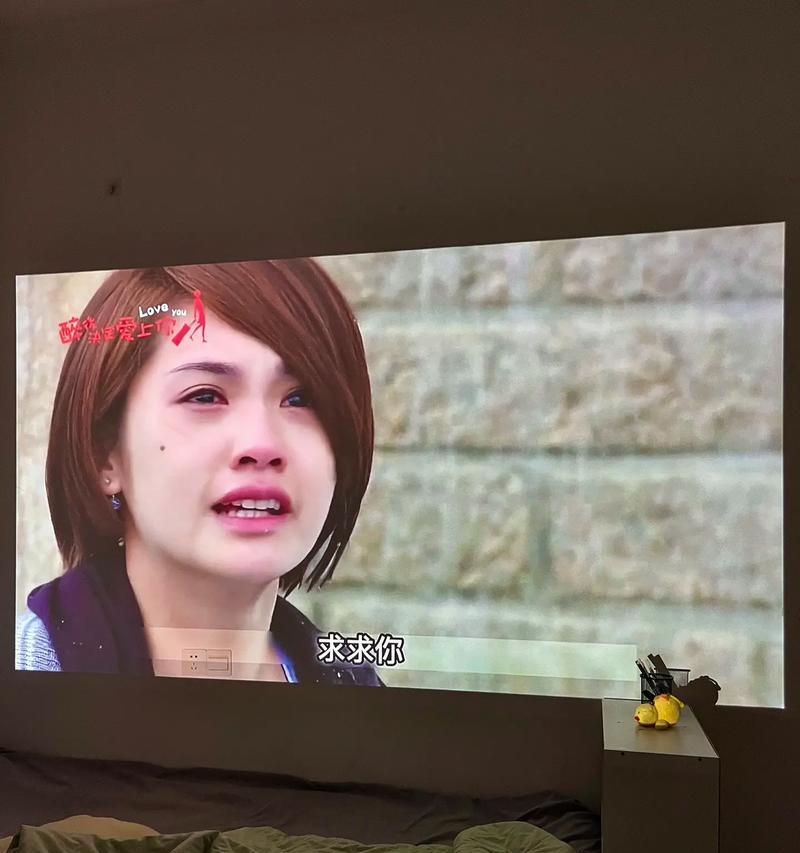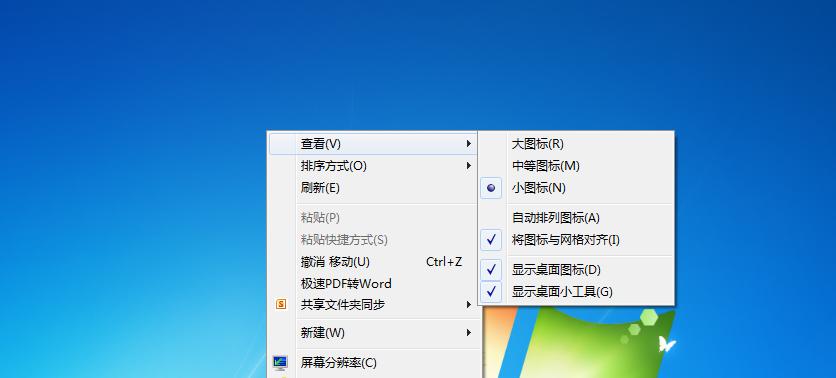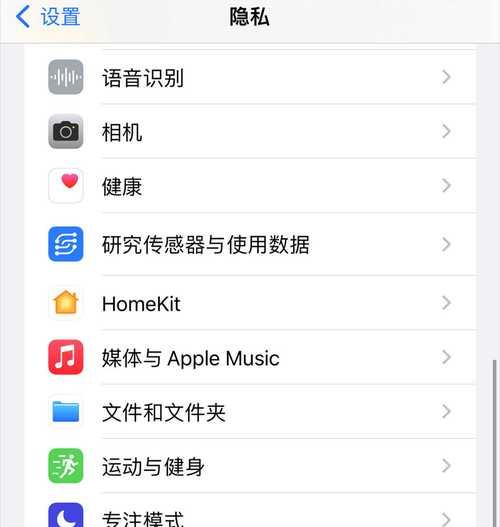打印机是我们日常工作中必不可少的设备,然而有时我们可能会遇到打印机文件不显示的问题,这给我们的工作带来了很多不便。本文将介绍一些常见的问题和解决方法,帮助大家轻松解决打印机文件不显示的困扰。
检查连接问题
1.检查打印机与电脑的连接是否正常。确保USB或无线连接稳定。
2.若使用网络打印机,确保网络连接正常,尝试重新设置网络连接。
检查打印机驱动程序
1.检查驱动程序是否已安装并正常运行。可以尝试重新安装最新的驱动程序。
2.更新驱动程序,访问打印机制造商的官方网站下载最新的驱动程序,并按照说明进行更新。
检查打印队列
1.打开控制面板,找到“设备和打印机”,右键点击打印机图标,选择“查看打印队列”。
2.检查是否有堆积的待打印文件,清空队列并重新打印。
检查打印设置
1.检查打印设置是否正确。确保选择了正确的打印机,并检查页面设置等参数。
2.尝试将打印机设置为默认打印机,重启打印机和电脑后再次尝试打印。
检查文件格式
1.确保要打印的文件格式是打印机支持的格式,例如PDF、Word等。
2.尝试将文件保存为其他格式,重新打印。
检查文件大小
1.检查文件大小是否超过打印机的处理能力。如果文件过大,可以尝试将其拆分成多个部分打印。
检查打印机设置权限
1.确保当前用户具有足够的权限进行打印操作。尝试使用管理员权限重新打印。
检查打印机内存
1.有些打印机具有内存限制,超出限制可能导致文件无法显示。清空打印机缓存并重启打印机。
检查防火墙设置
1.检查防火墙设置是否阻止了与打印机的通信。尝试关闭防火墙或添加打印机到信任列表。
检查硬件故障
1.若以上方法均无效,可能是因为打印机硬件故障。尝试连接其他打印机或将问题打印机连接到其他电脑上进行测试。
检查操作系统更新
1.检查操作系统是否有可用的更新,安装最新的更新可能会修复打印机相关的问题。
检查打印机配置
1.检查打印机是否正确配置,例如打印机是否处于离线状态,需要将其切换为在线状态。
检查网络设置
1.如果使用网络打印机,确保网络设置正确。检查IP地址、网关等设置是否正确。
检查文件路径
1.检查文件路径是否正确,确保文件位于正确的目录中。
通过以上方法,我们可以解决打印机文件不显示的问题。检查连接问题和驱动程序;排查打印队列、打印设置、文件格式等;还要注意权限、硬件故障和操作系统更新等因素。如果问题仍然存在,建议联系打印机制造商或专业技术人员进行更进一步的故障排除。
解决打印机文件不显示问题的有效方法
在日常工作和生活中,我们经常使用打印机来输出文件。然而,有时候我们可能会遇到打印机文件不显示的问题,这给我们的工作和生活带来了困扰。本文将介绍一些有效的方法来解决这个问题,以确保我们能够正常打印所需的文件。
检查打印机连接状态
1.确认打印机是否与电脑正确连接,检查USB线或网络连接是否松动或损坏。
检查打印机驱动程序
2.打开设备管理器,检查打印机驱动程序是否正常安装,如有问题可选择卸载并重新安装。
确保打印机处于在线状态
3.确保打印机处于在线状态,可在控制面板的“设备和打印机”中查看打印机的状态。
重启打印机和电脑
4.尝试将打印机和电脑同时重启,有时候重启能够解决一些临时的问题。
清理打印机缓存
5.打开控制面板,选择“设备和打印机”,右键点击打印机图标,选择“查看打印队列”,清空打印队列中的文件。
更新打印机驱动程序
6.访问打印机官方网站,检查是否有新的驱动程序可供下载,并及时更新驱动程序。
运行打印机故障排除工具
7.大多数打印机品牌都提供了故障排除工具,可以下载并运行这些工具来解决打印机文件不显示的问题。
更换打印机数据线或网络连接线
8.如果确定连接线有问题,可以尝试更换新的数据线或网络连接线。
检查打印机设置
9.检查打印机的设置是否正确,例如纸张尺寸、纸张类型、打印质量等。
检查电脑操作系统设置
10.确保电脑操作系统的设置与打印机的设置相匹配,例如默认打印机、纸张大小、打印驱动程序等。
清理打印机内部
11.定期清理打印机内部的灰尘和杂物,以确保打印机正常运行。
检查文件格式
12.确认要打印的文件格式是否受支持,有时候不支持的文件格式会导致文件无法显示。
运行病毒扫描
13.运行病毒扫描软件,检查是否有恶意软件或病毒导致文件不显示。
尝试使用其他软件打印
14.如果使用的打印软件无法正常打印文件,可以尝试使用其他打印软件来解决问题。
寻求专业帮助
15.如果以上方法都无法解决问题,建议寻求专业的打印机维修师傅或技术支持人员的帮助。
通过以上的方法,我们可以解决打印机文件不显示的问题。在遇到这种情况时,不要慌张,可以按照以上步骤逐一排查,相信问题一定能够得到解决。保持良好的打印机维护习惯也能减少这类故障的发生。让我们享受高效的打印体验吧!