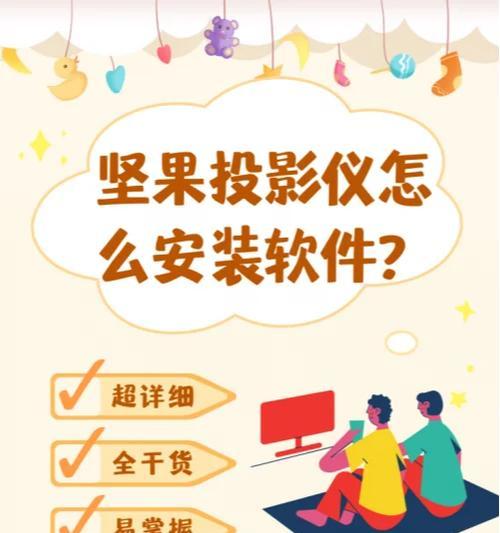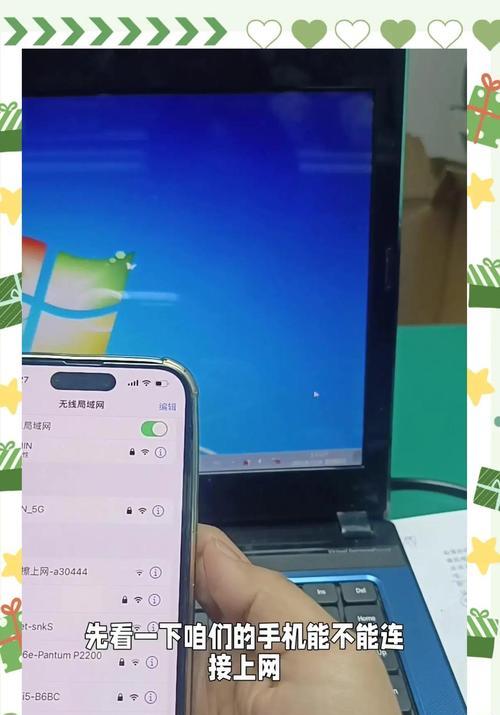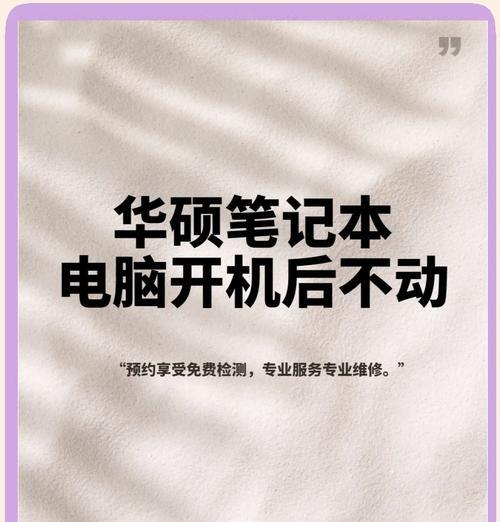电脑温度的控制变得越来越重要,随着电脑使用时间的延长和应用负荷的增加。保证系统稳定运行、Win11自带的温度调节功能可以帮助用户监控和调整电脑的温度。本文将手把手地教你如何调出Win11自带的温度控制功能。
1.如何进入Win11系统设置界面?
2.寻找Win11系统设置中的“温度控制”选项
3.如何开启Win11自带的温度监控功能?
4.探索Win11温度监控界面
5.温度监控界面显示了哪些重要信息?
6.如何设置温度警报?
7.Win11温度控制功能的预设模式有哪些?
8.如何根据个人需要自定义温度控制方案?
9.温度调节器的使用方法和注意事项
10.Win11温度控制功能对电脑性能的影响如何?
11.温度过高时应该如何处理?
12.温度控制与电池寿命的关系
13.Win11温度调节功能在游戏中的应用
14.如何调整Win11温度控制功能的参数?
15.温度控制的优化建议和注意事项
1.如何进入Win11系统设置界面?
进入Win11系统设置界面的方法是点击任务栏右下角的“开始”然后选择、按钮“设置”选项。
2.寻找Win11系统设置中的“温度控制”选项
你可以使用搜索功能、输入,在Win11系统设置界面中“温度控制”或者依次点击,进行搜索“系统”,“电源和睡眠”再选择,“高级电源设置”。
3.如何开启Win11自带的温度监控功能?
你可以找到,在高级电源设置界面中“温度监控”即可开启Win11自带的温度监控功能,选项、点击它并将其切换为开启状态。
4.探索Win11温度监控界面
你会看到一个可视化的温度曲线图以及一些温度参数的实时显示、打开Win11温度监控界面后。
5.温度监控界面显示了哪些重要信息?
同时还会显示当前风扇转速和电池温度等重要信息,温度监控界面可以显示CPU,硬盘等各个组件的实时温度,GPU。
6.如何设置温度警报?
提醒你采取相应的措施、你可以设置温度警报,当温度超过设定值时会触发警报、在温度监控界面中。
7.Win11温度控制功能的预设模式有哪些?
用户可以根据需求选择合适的模式、平衡模式和游戏模式,包括静默模式、Win11提供了几种预设的温度控制模式。
8.如何根据个人需要自定义温度控制方案?
风扇转速等参数、可以调整温度上限,除了预设模式外,Win11还允许用户根据个人需要自定义温度控制方案。
9.温度调节器的使用方法和注意事项
你可以手动调整风扇转速或者设定温度阈值,但需要注意不要过度降低风扇转速导致温度过高,在温度调节器中。
10.Win11温度控制功能对电脑性能的影响如何?
以保证系统稳定运行,Win11的温度控制功能可以根据温度变化自动调整风扇转速,但可能会对电脑性能产生一定影响。
11.温度过高时应该如何处理?
优化散热等方法来降低温度,当温度过高时,或者考虑停止一些负荷较大的任务,可以通过增加风扇转速。
12.温度控制与电池寿命的关系
合理控制温度对保护电池寿命非常重要,因此在使用笔记本电脑时,过高的温度会对电池寿命产生不利影响。
13.Win11温度调节功能在游戏中的应用
Win11的温度调节功能可以帮助用户实时监控并调整温度、保证游戏的流畅运行,在游戏过程中,温度往往会上升。
14.如何调整Win11温度控制功能的参数?
温度阈值等,Win11允许用户根据需要调整温度控制功能的参数,包括风扇转速曲线。
15.温度控制的优化建议和注意事项
定期清理灰尘、避免长时间高负荷运行,建议保持散热孔通畅,并及时修复散热系统问题,为了有效控制温度。
保证系统稳定运行,Win11自带的温度调节功能可以帮助用户有效监控和调整电脑的温度。你可以轻松地调出Win11自带的温度控制功能、使电脑始终保持适宜的温度水平、并根据个人需求进行设置和优化,通过本文提供的教程。
Win11自带温度调节功能详解
不仅拥有许多全新的功能和界面设计,还具备了更强大的性能和效能,Win11作为微软最新推出的操作系统。自带的温度调节功能成为了用户们关注的焦点。助您更好地管理电脑的温度、本文将以手把手的方式,详细介绍如何调出Win11自带的温度调节功能。
了解Win11温度调节功能的重要性
避免过热导致硬件损坏或性能下降,Win11温度调节功能是操作系统中非常重要的一项功能、它可以帮助用户控制电脑的温度。掌握Win11自带的温度调节功能是非常有必要的。
打开Win11系统设置界面
可以通过点击任务栏左下角的,要打开Win11系统设置界面“开始”然后选择、按钮“设置”图标打开设置界面。或者使用快捷键Win+I打开设置。
找到和打开“性能”选项
找到并点击,在Win11的设置界面中“系统”然后在左侧导航栏中选择、选项“电源和睡眠”再点击右侧窗口中的,“附加电源设置”。
进入电源和睡眠设置
在“附加电源设置”点击,界面中“更改计划设置”选择,按钮“更改高级电源设置”。
进入高级电源设置界面
在“更改高级电源设置”找到并展开、界面中“处理器功率管理”然后点击、“系统冷却策略”。
调出Win11自带温度调节功能
在“系统冷却策略”可以看到Win11自带的温度调节功能,选项中。可以灵活地调节电脑的温度,通过选择不同的冷却策略。
了解各个冷却策略的作用
性能模式等,如省电模式,Win11自带的温度调节功能提供了多种冷却策略,平衡模式。用户可以根据实际需求选择合适的模式、不同的冷却策略对电脑的温度控制有不同的影响。
省电模式下的温度调节效果
从而降低温度,选择省电模式可以减少电脑的功耗、适用于长时间轻负载使用电脑的场景。
平衡模式下的温度调节效果
适用于绝大多数用户、它能够在保证一定性能的同时、尽量降低电脑的温度,平衡模式是Win11的默认冷却策略。
性能模式下的温度调节效果
但也会增加电脑的功耗和温度,选择性能模式可以提供的性能。适用于需要进行大型任务或者游戏等高负载场景。
自定义冷却策略
平衡和性能模式外,除了预设的省电,Win11还提供了自定义冷却策略的选项。设置不同的温度控制参数、用户可以根据自己的需求。
注意事项与推荐
需要注意一些事项、在使用Win11自带温度调节功能时。建议合理选择冷却策略以保证稳定性、在高负载任务中使用性能模式可能会导致过热问题。
调试温度问题
可以通过Win11自带的任务管理器查看各个进程的CPU占用率,找出可能导致温度过高的原因、如果在使用过程中遇到了温度问题。
其他温度管理工具
还有一些第三方的温度管理工具可以帮助用户更好地管理电脑温度,除了Win11自带的温度调节功能。SpeedFan等,HWMonitor。
Win11自带的温度调节功能为用户提供了方便快捷的温度管理方式。保证系统的稳定性和性能表现,通过合理选择冷却策略,用户可以更好地控制电脑的温度。注意事项和其他温度管理工具的运用也可以有效解决温度问题、同时。