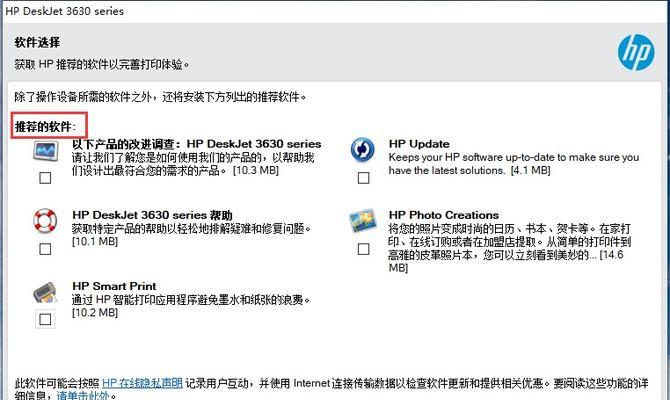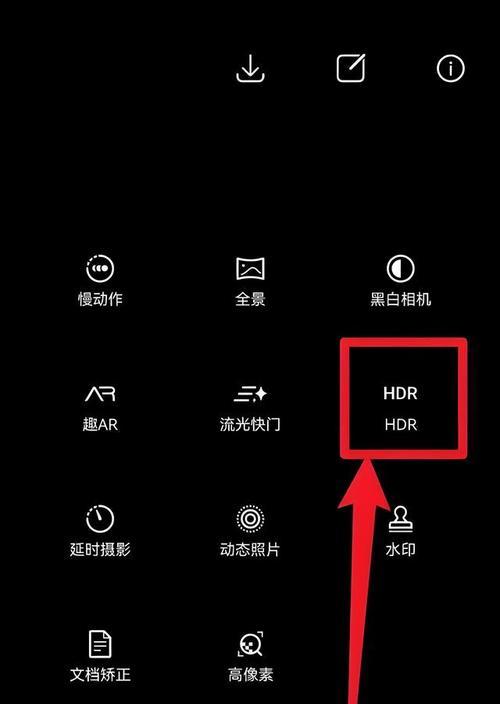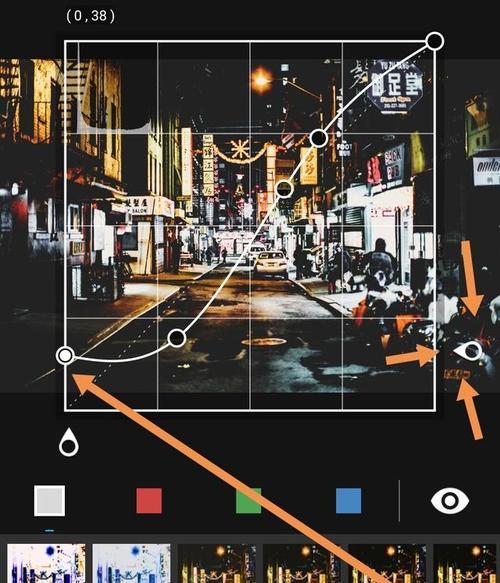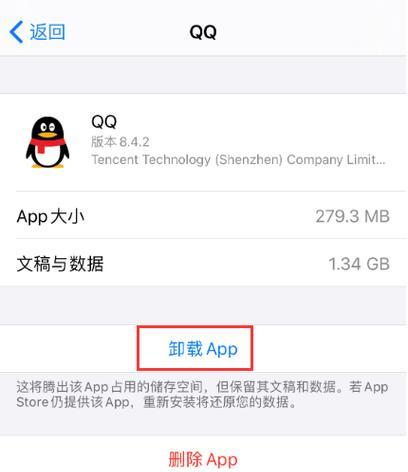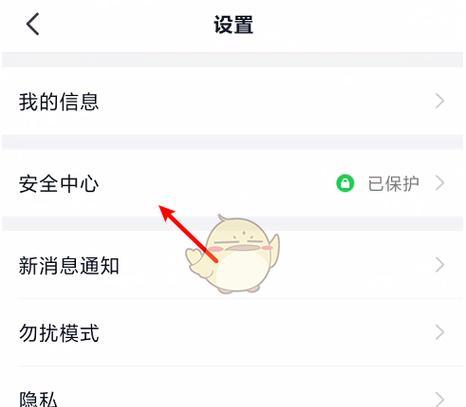在现代生活中,打印机已经成为我们办公和学习中不可或缺的设备之一。而惠普打印机作为市场上的知名品牌,其性能和稳定性备受用户青睐。但是对于一些新手用户来说,惠普打印机与电脑的连接可能会有一些困惑和难题。本文将介绍如何轻松设置惠普打印机与电脑的连接,并提供详细的步骤指导,让您能够快速完成连接,享受便捷的打印体验。
确认设备兼容性
在设置惠普打印机与电脑的连接之前,首先需要确认两者的兼容性。确保电脑操作系统与打印机驱动程序相匹配,以确保正常的连接和使用。
选择合适的连接方式
惠普打印机通常支持多种连接方式,包括有线连接和无线连接。根据您的需求和设备的具体情况,选择合适的连接方式。
有线连接的设置步骤
如果您选择有线连接,首先需要将打印机与电脑通过USB线连接起来。在电脑上安装相应的打印机驱动程序,并按照驱动程序的提示进行设置和配置。
无线连接的设置步骤
如果您选择无线连接,首先确保打印机和电脑连接到同一个无线网络中。在电脑上打开网络设置,并搜索可用的无线打印机。选择您的打印机,并按照提示进行设置和配置。
无线直连设置
如果您的惠普打印机支持无线直连功能,您可以通过直接连接打印机的无线网络来进行打印。在电脑上打开网络设置,搜索可用的无线网络,选择您的打印机的网络并连接。在打印时选择无线直连打印选项即可完成打印。
设置默认打印机
在成功连接惠普打印机与电脑之后,为了更方便地使用打印机,您可以将其设置为默认打印机。在电脑的设置界面中找到打印机选项,选择您的惠普打印机,并将其设置为默认。
调整打印机设置
根据您的需求和具体打印任务的要求,您可以在打印机设置中进行一些调整。调整打印质量、纸张类型和大小等设置,以满足不同的打印需求。
驱动程序更新
为了保证打印机的正常运行和更好的使用体验,定期检查并更新惠普打印机的驱动程序是非常重要的。您可以在惠普官方网站上下载最新的驱动程序,并按照驱动程序的安装步骤进行更新。
防止连接中断
为了避免打印过程中的连接中断和错误,确保打印机和电脑都处于稳定的工作环境中。避免干扰信号和物理连接松动,以保证打印过程的顺利进行。
网络打印设置
如果您需要通过网络打印文件,可以在电脑和打印机设置中进行相关的配置。将打印机连接到局域网或互联网上,并进行相应的安全设置,以保护您的打印文件安全。
共享打印机设置
如果您有多台电脑需要使用同一台惠普打印机,可以将打印机设置为共享打印机。在电脑上开启共享功能,并按照提示进行设置,其他电脑可以通过网络访问和使用共享的打印机。
故障排除
在设置和使用过程中,如果遇到连接问题或其他故障,您可以参考惠普打印机的用户手册或联系售后服务进行故障排除。确保及时解决问题,以避免影响工作和学习。
打印机维护
惠普打印机作为一种机械设备,需要定期的维护和保养。清洁打印机内部、更换耗材等维护措施可以保证打印机的稳定性和寿命。
打印机安全
在使用惠普打印机时,注意保护您的打印文件的安全。设置合适的权限和密码,避免未经授权的访问和打印。
通过本文所介绍的步骤和方法,您可以轻松地完成惠普打印机与电脑的连接设置。无论您选择有线还是无线连接方式,遵循正确的操作步骤和注意事项,就能够享受便捷的打印体验。希望本文对您有所帮助,祝您打印愉快!
如何设置惠普打印机与电脑连接
惠普打印机是一种常见的办公设备,它可以快速打印文档和图片。要使用惠普打印机,首先需要将其与电脑进行连接设置。本文将详细介绍如何设置惠普打印机与电脑的连接,让您轻松享受打印的便利。
段落
1.检查硬件连接
在开始设置之前,首先需要确保惠普打印机和电脑之间的硬件连接正常。将打印机的USB线插入电脑的USB接口,确保插紧,然后接通打印机的电源,确保打印机处于开启状态。
2.下载驱动程序
为了让电脑能够正确识别并与惠普打印机进行通信,您需要下载并安装正确的驱动程序。您可以访问惠普官方网站,在支持与驱动程序下载页面找到适用于您型号的驱动程序,并根据提示进行下载和安装。
3.运行安装程序
一旦下载完驱动程序,找到保存的安装文件并运行它。安装过程中会有一些提示和选项,您只需要按照指示进行操作即可。安装完成后,打印机与电脑之间的连接就会自动建立。
4.配置打印机设置
在打印机与电脑连接成功后,您还需要进行一些配置设置,以确保打印机能够正常工作。打开计算机的控制面板,找到“设备和打印机”选项,然后在列表中找到您的惠普打印机。右键点击打印机图标,选择“打印机属性”,在弹出的窗口中进行相关设置。
5.设置默认打印机
如果您有多台打印机连接到电脑上,可以设置惠普打印机为默认打印机。在“设备和打印机”列表中,找到惠普打印机的图标,右键点击并选择“设为默认打印机”。这样,在您进行打印操作时,默认会选择惠普打印机进行打印。
6.连接无线打印
如果您的惠普打印机支持无线功能,您也可以选择通过Wi-Fi连接与电脑进行通信。在设置界面中找到“无线网络设置”,按照提示进行设置,确保打印机和电脑处于同一网络下。在电脑中找到打印机并进行连接设置。
7.测试打印
完成以上设置后,您可以进行一次测试打印,以确保打印机与电脑的连接设置成功。选择一个文档或图片,右键点击并选择“打印”,然后选择您的惠普打印机。点击“打印”按钮,如果打印机开始工作并正常打印出您选择的文件,则说明连接设置成功。
8.解决常见问题
在连接设置过程中,可能会遇到一些问题,比如无法识别设备、驱动程序安装失败等。如果遇到这些问题,您可以尝试重新安装驱动程序、更换USB接口、重启电脑等方法来解决。如果问题依然存在,可以联系惠普客服获得帮助。
9.保持驱动程序更新
为了确保打印机与电脑的连接始终保持正常,建议定期检查惠普官方网站,下载并安装最新的驱动程序。新的驱动程序通常会修复一些已知的问题,并增加新的功能。
10.设置打印机共享
如果您有多台电脑需要共享同一台惠普打印机,您可以在主机上设置共享权限,并在其他电脑上添加网络打印机。通过设置共享,可以实现多台电脑无线打印的便利。
11.保护打印机安全
在连接设置完成后,您还需要注意保护打印机的安全。确保您的打印机和电脑都安装了最新的防病毒软件,并定期进行安全扫描,以防止恶意软件对打印机进行攻击。
12.设置高质量打印
如果您需要打印高质量的文档或图片,可以在打印设置中进行一些调整。选择适当的纸张类型、打印质量以及颜色设置,以获得更好的打印效果。
13.了解打印机功能
惠普打印机通常配有各种功能,比如自动双面打印、扫描、复印等。在连接设置完成后,您可以深入了解并使用这些功能,提高工作效率。
14.处理打印机故障
即使完成了连接设置,打印机在使用过程中也可能出现一些故障,比如纸张卡住、打印质量下降等。对于这些常见问题,您可以参考惠普官方网站上的故障排除指南,以解决问题。
15.
通过以上的设置步骤,您已经成功将惠普打印机与电脑进行了连接设置。现在,您可以方便地进行打印操作,提高工作效率。在使用过程中,如果遇到问题,可以随时参考惠普官方网站上的帮助文档或联系客服获得支持。