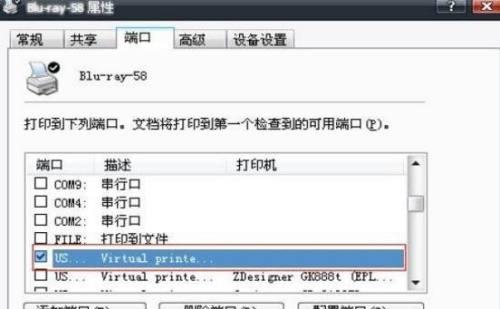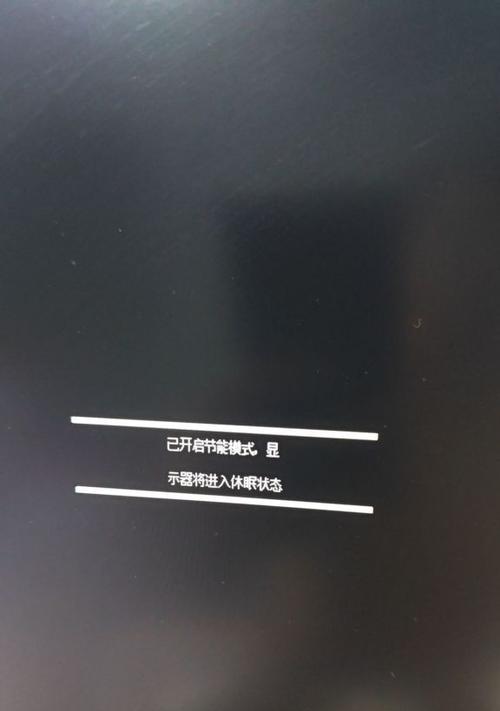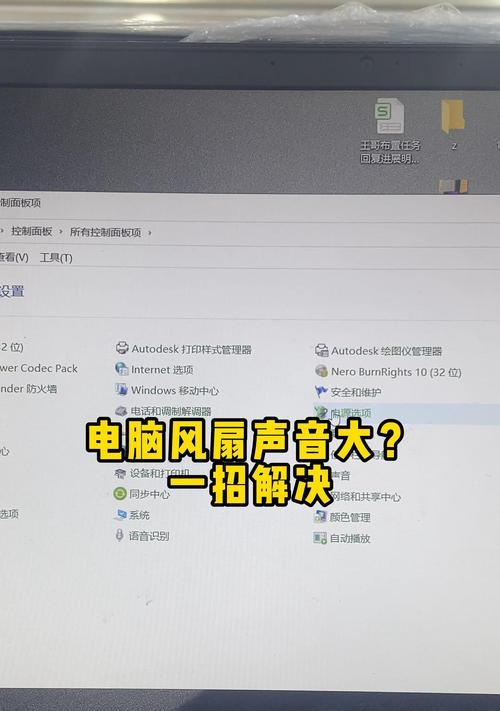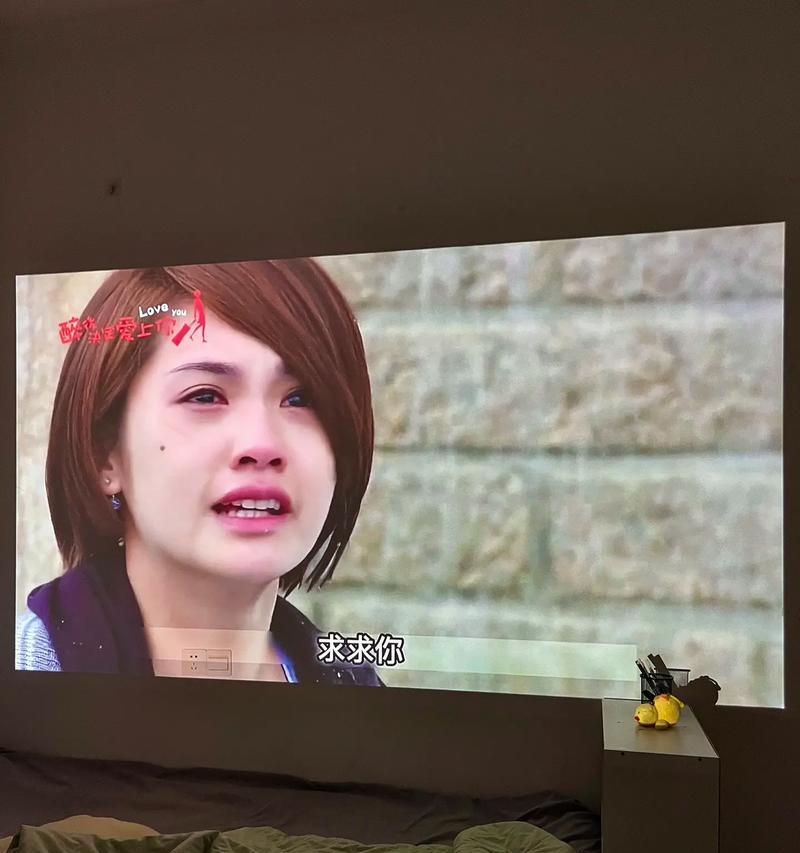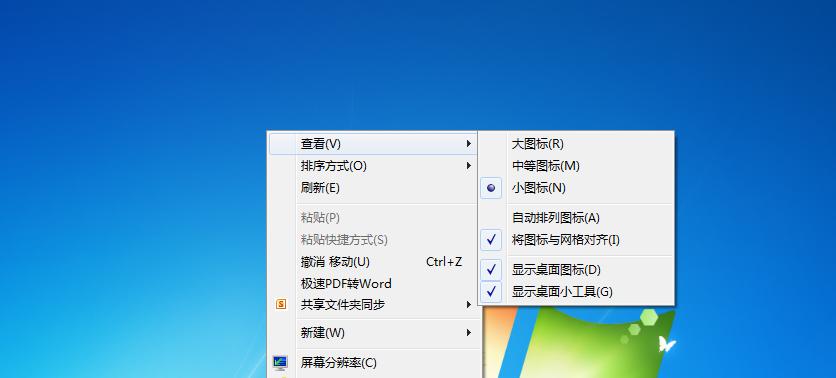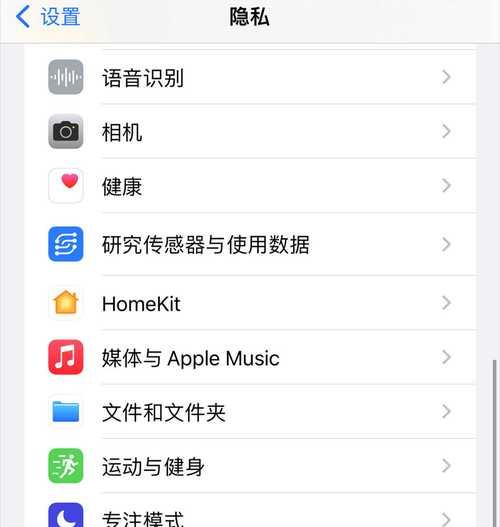在现代办公环境中,打印机的联网功能已成为必备。然而,有时候我们会遇到打印机联网显示错误的问题,这给工作带来了一定的困扰。本文将介绍一些解决打印机联网显示错误的方法,帮助大家更好地利用打印机的功能。
一:检查网络连接
-确保打印机与路由器连接正常
-检查网络线缆是否插好
-确认路由器的无线网络功能是否开启
二:重新配置网络设置
-进入打印机的设置菜单
-找到网络设置选项
-重新配置网络连接并保存设置
三:更新打印机驱动程序
-在电脑上找到打印机驱动程序的官方网站
-下载最新的驱动程序并安装
-重新连接打印机并测试联网功能
四:检查防火墙设置
-打开电脑的防火墙设置
-确保打印机相关的端口和应用程序被允许通过防火墙
-重新尝试连接打印机并测试联网功能
五:重启打印机和电脑
-关闭打印机和电脑
-分别重新开启打印机和电脑
-测试联网功能是否恢复正常
六:检查打印机固件更新
-进入打印机的设置菜单
-找到固件更新选项
-检查是否有可用的固件更新,并进行更新
七:更换网络线缆
-检查网络线缆是否受损或老化
-若有问题,更换新的网络线缆
-重新连接打印机并测试联网功能
八:尝试使用有线连接
-将打印机通过有线方式连接到路由器
-测试联网功能是否恢复正常
-若恢复正常,可能是无线信号不稳定导致的问题
九:重置打印机设置
-进入打印机的设置菜单
-找到恢复出厂设置选项
-重置打印机的设置并重新配置网络连接
十:检查路由器设置
-确保路由器的无线网络功能正常
-检查是否有限制设备访问的设置
-确认打印机的IP地址是否与路由器在同一网段
十一:升级路由器固件
-进入路由器的设置界面
-找到固件更新选项
-升级路由器的固件以修复可能的网络问题
十二:寻求专业技术支持
-若以上方法均无效,建议联系打印机的厂商或专业技术支持
-提供详细的错误信息和操作步骤,以便更好地解决问题
十三:及时维护打印机
-定期清洁打印机的喷头和滚筒
-及时更换耗材,如墨盒和纸张
-遵循打印机使用手册中的维护建议
十四:在购买前了解打印机的联网功能
-在购买打印机前,了解其联网功能的可靠性和兼容性
-参考其他用户的评价和意见,选择合适的打印机
十五:
打印机联网显示错误可能是由于网络连接问题、驱动程序不兼容、防火墙设置等多种原因导致的。通过检查网络连接、重新配置设置、更新驱动程序、检查防火墙等方法,我们可以快速解决打印机联网显示错误的问题。同时,定期维护和了解打印机的联网功能,可以避免类似问题的发生。如果以上方法都无效,及时寻求专业技术支持将是解决问题的最佳选择。
解决联网打印机显示错误的方法
如今,联网打印机已成为办公室和家庭中不可或缺的设备之一。然而,有时候我们可能会遇到一些困扰,例如打印机联网时出现错误信息。本文将为您提供一些简单有效的解决方法,帮助您解决打印机联网显示错误的问题。
1.检查网络连接:确保打印机与Wi-Fi网络正常连接,检查网络设置是否正确配置。
2.重新启动打印机:尝试重新启动打印机,有时候只需简单的重启就能解决一些网络问题。
3.检查打印机状态:查看打印机面板上的指示灯,如果有异常或错误指示灯亮起,可以根据说明书进行故障排除。
4.检查驱动程序:确保您的打印机驱动程序是最新的版本,并与您的操作系统兼容。
5.更新固件:如果您的打印机支持固件更新,尝试更新最新版本的固件来修复潜在的问题。
6.重置网络设置:在打印机设置中寻找“网络设置”选项,尝试将其重置为出厂默认值,然后重新进行网络配置。
7.检查防火墙设置:确保您的防火墙没有阻止打印机与计算机之间的通信。
8.检查IP地址冲突:确保打印机的IP地址与其他设备不冲突,可以尝试将其更改为一个唯一的地址。
9.打印网络配置页:从打印机面板上的菜单中选择“打印网络配置页”,以获取有关打印机网络设置的详细信息。
10.重置打印机网络模块:在打印机设置中找到“网络”或“无线”选项,尝试将其网络模块重置为默认设置。
11.使用适当的端口:确保您在打印机设置中选择了适当的端口,如USB或无线连接。
12.重新安装驱动程序:如果问题仍然存在,尝试卸载并重新安装打印机驱动程序,以修复可能的软件故障。
13.检查网络设备:检查路由器、交换机和网线是否正常工作,如果可能,请尝试更换新的设备或线缆。
14.寻求专业帮助:如果您仍然无法解决问题,不妨联系打印机制造商的客户支持,寻求专业帮助。
15.避免类似问题的出现:定期维护打印机,保持驱动程序和固件的更新,避免在打印过程中突然断电等措施,以减少类似问题的出现。
对于打印机联网显示错误的问题,我们可以通过检查网络连接、驱动程序、固件等方面来解决。如果以上方法仍然无效,建议寻求专业帮助。为了避免类似问题的出现,我们还可以定期维护打印机并保持相关软件的更新。通过这些方法,我们可以更好地享受打印机带来的便利。