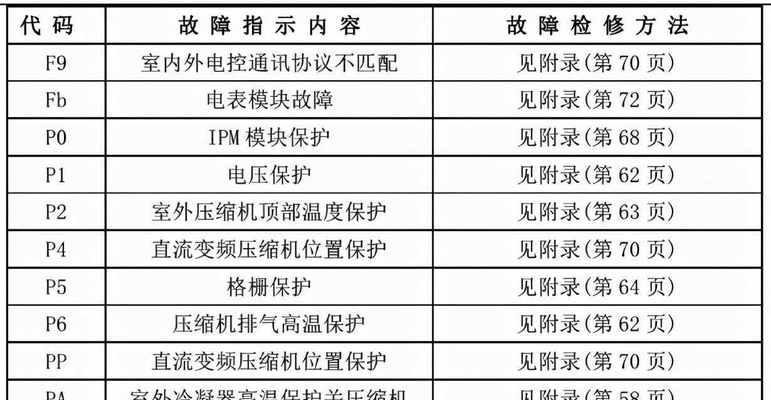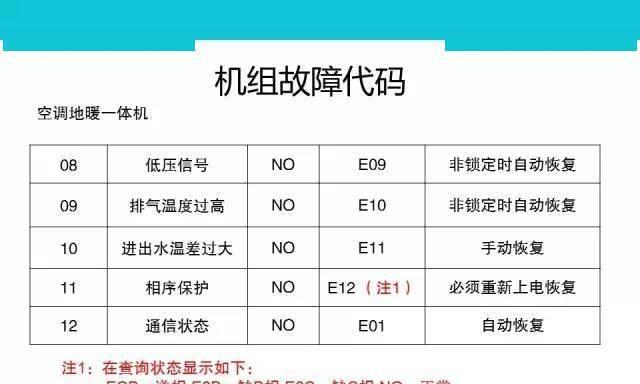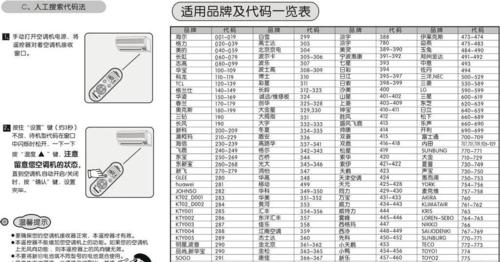在日常工作和学习中,我们常常会遇到需要将纸质文件转化为电子文件的情况。而使用Win10操作系统的打印机进行文件扫描是一种方便快捷的方法。本文将介绍如何在Win10上使用打印机进行文件扫描,帮助您实现高效的文档管理。
安装打印机驱动程序
1.1下载最新的打印机驱动程序
1.2安装打印机驱动程序
1.3连接打印机和电脑
设置扫描选项
2.1打开“设置”应用
2.2选择“设备”选项
2.3点击“打印机和扫描仪”
2.4在扫描选项中进行设置
选择扫描目录和文件格式
3.1创建一个用于存储扫描文件的目录
3.2打开扫描设置
3.3选择扫描目录
3.4设置文件格式为PDF或图片格式
调整扫描质量和分辨率
4.1在扫描设置中选择“高级扫描设置”
4.2调整扫描质量
4.3调整扫描分辨率
设置自动文档进纸器(ADF)选项
5.1确认打印机具有ADF功能
5.2打开扫描设置
5.3选择自动文档进纸器选项
5.4设置ADF选项
进行文件扫描
6.1确认打印机与电脑连接正常
6.2打开扫描设置
6.3点击“开始扫描”
预览和编辑扫描文件
7.1打开扫描设置
7.2点击“预览”
7.3编辑扫描文件(如裁剪、旋转等)
保存扫描文件
8.1打开扫描设置
8.2点击“保存”
8.3选择存储位置和文件名
分享和打印扫描文件
9.1将扫描文件复制到其他设备
9.2使用电子邮件发送扫描文件
9.3打印扫描文件
解决常见问题
10.1扫描时出现错误信息
10.2扫描文件过大
10.3扫描文件模糊不清
扫描多页文档
11.1确认打印机具有ADF功能
11.2设置扫描选项
11.3连续扫描多页文档
使用OCR技术识别扫描文件
12.1了解OCR技术的作用
12.2安装OCR软件
12.3执行OCR识别操作
备份和存储扫描文件
13.1建议定期备份扫描文件
13.2使用云存储服务存储扫描文件
保护隐私信息
14.1删除扫描文件中的个人信息
14.2加密扫描文件
定期清理和维护打印机
15.1清理扫描仪玻璃面板
15.2更新打印机驱动程序
15.3定期维护打印机
通过本文的介绍,我们了解了在Win10操作系统上如何使用打印机进行文件扫描的方法。从安装驱动程序到设置扫描选项,再到进行文件扫描和保存,我们已经掌握了一套完整的操作流程。同时,我们也了解到如何处理常见问题、使用OCR技术识别文件以及如何保护隐私信息等相关知识。希望本文能帮助您更好地利用Win10的功能,提高工作效率和文件管理能力。