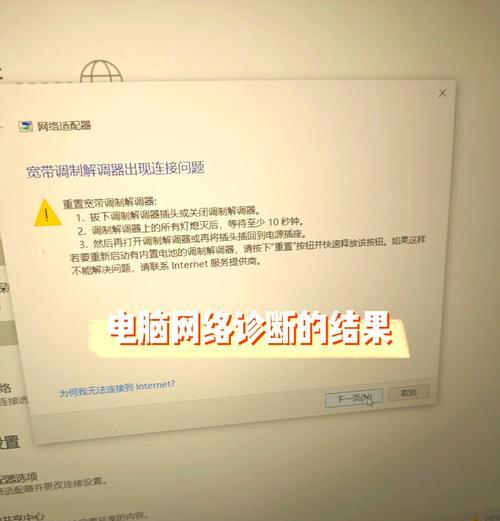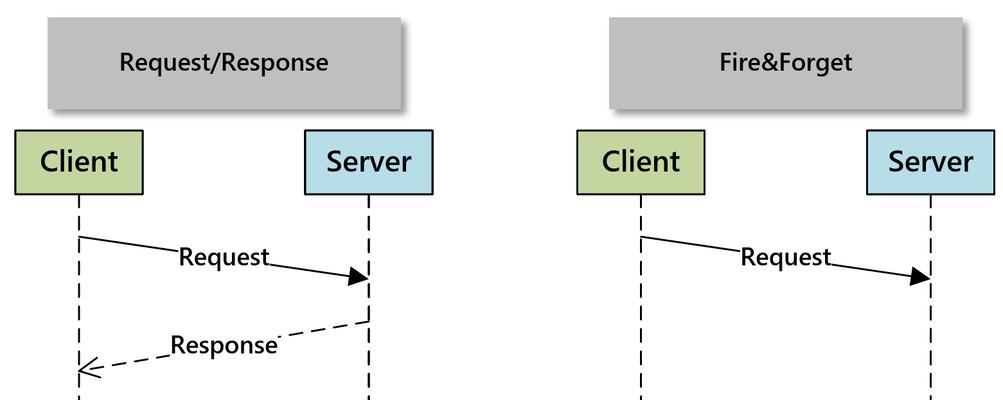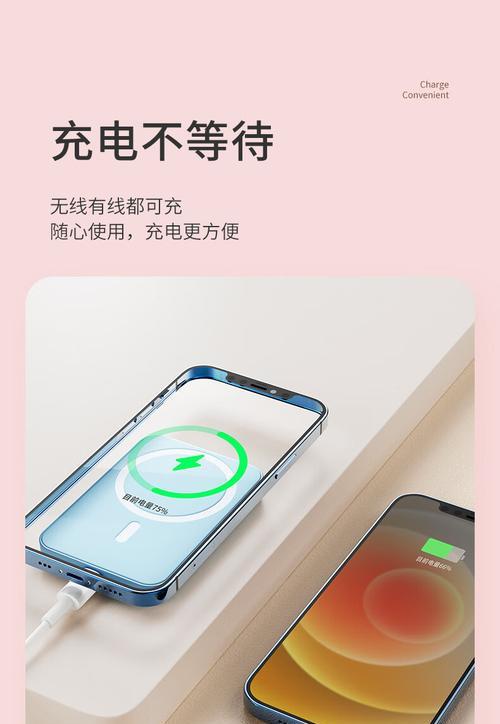Win7操作系统是目前仍然广泛使用的操作系统之一,但有时我们可能会遇到笔记本无声的问题。没有声音不仅会影响我们的音乐、视频等娱乐体验,还可能影响到工作和学习。本文将为大家介绍一些解决Win7笔记本无声问题的方法和步骤,帮助大家快速解决这个烦人的问题。
一检查音量设置
点击桌面右下角的音量图标,打开音量调节窗口。确保主音量滑块没有静音标记,并且音量不为零。还要确保未勾选“静音”选项。如果这些设置正确无误,但仍然没有声音,那么就需要进一步检查其他问题。
二检查扬声器连接
确认扬声器是否正确连接到笔记本电脑的音频输出插孔上。如果是通过蓝牙或USB连接的外部扬声器,则确保它们正常连接并且已经打开。如果扬声器连接正确,但仍然没有声音,那么可能是驱动程序的问题。
三更新音频驱动程序
打开设备管理器,找到“声音、视频和游戏控制器”下的音频设备。右键点击该设备,并选择“更新驱动程序”。如果系统提示已经是最新驱动程序,可以尝试卸载后重新安装驱动程序。在安装驱动程序之前,建议先从官方网站下载最新版本的驱动程序。
四检查默认音频设备
右键点击桌面右下角的音量图标,选择“播放设备”。在弹出的窗口中,确认默认音频设备是正确选择的。如果有多个设备可选,可以尝试切换到其他设备并测试声音是否恢复。
五运行音频故障排除工具
Win7系统自带了一个音频故障排除工具,可以帮助检测和修复一些常见的音频问题。打开控制面板,搜索“故障排除”,点击“查找和解决音频播放问题”选项,并按照提示进行故障排除。
六检查声卡硬件故障
如果以上方法都没有解决问题,那么可能是声卡硬件故障导致的。建议将笔记本电脑送到专业的电脑维修中心进行检修和维修。他们可以更准确地诊断问题并提供解决方案。
七运行系统更新
Win7系统的一些更新可能会修复已知的音频问题。打开控制面板,点击“WindowsUpdate”选项,并检查是否有可用的更新。如果有更新可用,请下载并安装它们,然后重新启动电脑。
八使用系统还原
如果问题出现在最近的操作系统更改或安装新软件之后,可以尝试使用系统还原将电脑恢复到之前的状态。打开控制面板,搜索“系统还原”,点击“创建系统还原点”选项,并按照提示进行操作。
九检查第三方软件冲突
某些第三方软件可能会与音频设备或驱动程序发生冲突,导致无声问题。尝试关闭最近安装的软件或卸载可能冲突的软件,并重新启动电脑,看看声音是否恢复。
十清理垃圾文件和注册表项
垃圾文件和无效的注册表项可能会影响系统的正常运行,包括音频设备和驱动程序。使用系统自带的“磁盘清理”工具清理垃圾文件,并使用可靠的注册表清理工具清理无效的注册表项。
十一检查操作系统完整性
有时操作系统文件损坏或缺失也会导致音频问题。打开命令提示符,输入“sfc/scannow”命令,让系统自动检测和修复受损的文件。执行完毕后重新启动电脑。
十二使用专业音频修复工具
如果以上方法仍然无法解决问题,可以尝试使用专业的音频修复工具。这些工具可以扫描和修复音频设备和驱动程序的问题。但请注意选择可信赖的工具,并在使用前备份重要的数据。
十三联系技术支持
如果经过尝试以上方法仍然无法解决问题,建议联系笔记本电脑的制造商技术支持或寻求专业的计算机维修服务。他们可以提供更进一步的指导和解决方案。
十四避免无声问题再次发生
为了避免无声问题再次发生,建议定期更新音频驱动程序、操作系统和常用软件,保持系统的良好状态。也要注意安装和卸载第三方软件时的注意事项,避免冲突和损坏。
十五
Win7笔记本无声问题可能由多种原因引起,如音量设置、扬声器连接、驱动程序问题等。通过逐步检查和尝试不同的解决方法,大部分无声问题都可以得到解决。如果问题依然存在,建议寻求专业的技术支持。同时,定期维护和更新系统也可以有效预防无声问题的发生。