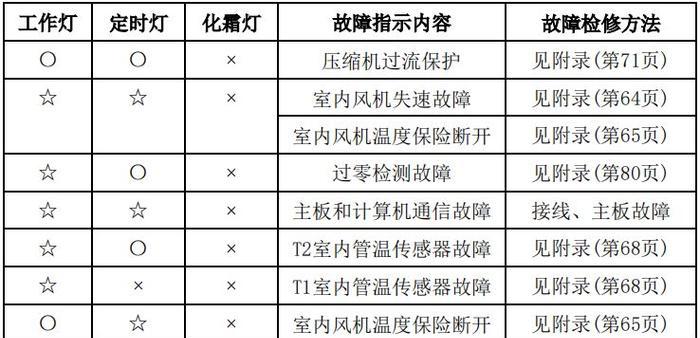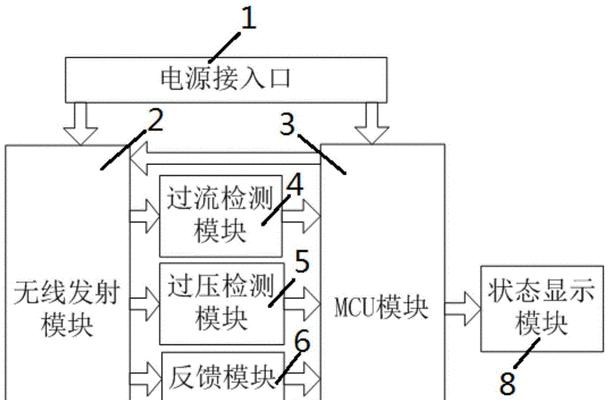随着科技的不断进步,U盘已经成为人们生活和工作中必不可少的存储设备。然而,在使用U盘的过程中,我们可能会遇到一些问题,例如U盘无法读取或写入速度慢等。而金士顿U盘量产工具就是专门为解决这些问题而设计的工具。本文将为您详细介绍金士顿U盘量产工具的使用方法,帮助您轻松解决U盘相关问题。
一、获取金士顿U盘量产工具
二、安装金士顿U盘量产工具
三、打开金士顿U盘量产工具
四、选择U盘
五、选择量产模式
六、设置芯片型号
七、设置量产选项
八、开始量产
九、等待量产完成
十、检测U盘状态
十一、修复坏扇区
十二、重置U盘为出厂状态
十三、查看U盘信息
十四、更新金士顿U盘固件
十五、保存日志文件
一、获取金士顿U盘量产工具
在正式开始使用金士顿U盘量产工具之前,我们首先需要从金士顿官网上下载安装包并进行安装。安装完成后,我们可以在电脑桌面或开始菜单中找到金士顿U盘量产工具的图标。
二、安装金士顿U盘量产工具
双击金士顿U盘量产工具的安装包,按照提示进行安装。安装完成后,我们可以选择将工具的快捷方式添加到桌面,以便随时打开使用。
三、打开金士顿U盘量产工具
双击桌面上的金士顿U盘量产工具图标,或者在开始菜单中找到并点击打开工具。打开后,我们会看到一个简洁直观的用户界面。
四、选择U盘
在金士顿U盘量产工具界面中,我们可以看到已连接到电脑的U盘列表。选择我们想要操作的U盘,点击选择按钮进行确认。
五、选择量产模式
金士顿U盘量产工具提供了多种量产模式,根据不同的需求选择合适的模式。常见的模式有“标准量产”和“高级量产”。
六、设置芯片型号
在进行量产之前,我们需要设置U盘的芯片型号。在金士顿U盘量产工具中,选择对应的芯片型号,并点击确定进行确认。
七、设置量产选项
根据个人需求,我们可以设置一些量产选项,例如扇区大小、坏块阈值等。根据实际情况进行适当的设置,并点击确定。
八、开始量产
在确认所有设置后,点击“开始”按钮开始执行量产操作。此时,金士顿U盘量产工具会开始对U盘进行格式化和重新分区。
九、等待量产完成
量产过程可能需要一些时间,请耐心等待。在量产过程中,不要拔出U盘或关闭量产工具,以免造成数据丢失或U盘损坏。
十、检测U盘状态
量产完成后,我们可以点击“检测”按钮来检测U盘的状态。通过检测结果,我们可以了解到U盘是否正常以及是否存在坏扇区等问题。
十一、修复坏扇区
如果在检测中发现U盘存在坏扇区,我们可以通过金士顿U盘量产工具提供的修复功能进行修复。点击修复按钮,等待修复过程完成。
十二、重置U盘为出厂状态
有时,我们可能需要将U盘恢复到出厂设置。在金士顿U盘量产工具中,选择重置选项,并点击确定进行恢复操作。
十三、查看U盘信息
金士顿U盘量产工具还提供了查看U盘详细信息的功能。我们可以通过点击“查看信息”按钮来查看U盘的型号、序列号、容量等信息。
十四、更新金士顿U盘固件
金士顿U盘量产工具还支持更新U盘固件的操作。选择固件升级选项,并选择要升级的固件文件进行升级操作。
十五、保存日志文件
在使用金士顿U盘量产工具的过程中,我们可以选择将操作日志文件保存下来,以备日后参考和排查问题。
通过本文的介绍,我们可以学会如何使用金士顿U盘量产工具来解决U盘相关问题。掌握了金士顿U盘量产工具的使用方法,我们可以轻松地对U盘进行格式化、修复坏扇区、重置出厂设置等操作,让我们的U盘焕发新生。希望本文对您在使用金士顿U盘量产工具时能够有所帮助。