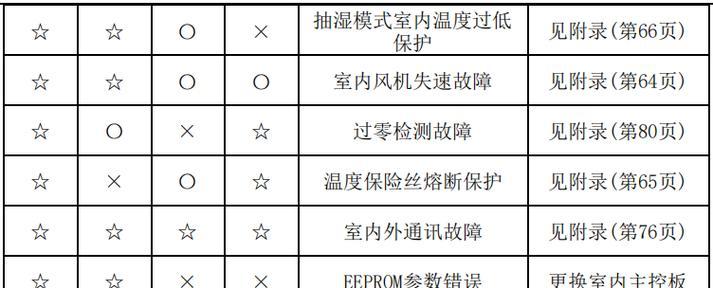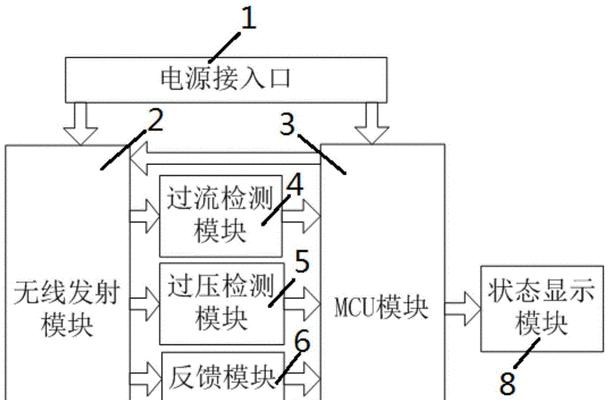在日常使用电脑的过程中,我们经常需要截取屏幕上的一部分内容,以便进行保存或分享。而使用电脑快捷键截图,不仅能够快速方便地完成截图任务,还可以提高工作效率。本文将为大家介绍常用的电脑快捷键截图方法及技巧。
如何全屏截图
1.使用快捷键Win+PrtSc
通过同时按下“Win”键和“PrtSc”键,你可以将整个屏幕的截图保存到计算机的剪贴板中。
如何截取活动窗口
2.使用快捷键Alt+PrtSc
如果你只想截取当前活动窗口的内容,可以按下“Alt”键加上“PrtSc”键,这样只会将活动窗口的截图保存到剪贴板中。
如何自定义截图区域
3.使用快捷键Win+Shift+S
通过组合使用“Win”、“Shift”和“S”键,你可以进入Windows10自带的截图工具,可以自由选择截取的区域,并将截图保存到剪贴板或文件中。
如何编辑截图
4.使用快捷键Ctrl+V
当你完成截图后,可以使用快捷键“Ctrl”加上“V”键,将截图粘贴到支持编辑的软件中,如微软的画图工具等,进行一些简单的编辑操作。
如何直接保存截图
5.使用快捷键Win+Shift+S+PrtSc
如果你想要直接将截图保存为文件,可以使用组合快捷键“Win”、“Shift”、“S”和“PrtSc”,这样截图会直接保存到计算机的照片文件夹中。
如何截取网页
6.使用浏览器插件
除了使用系统自带的截图功能外,还可以安装一些浏览器插件来方便地截取整个网页或特定区域,如Fireshot、AwesomeScreenshot等。
如何截取长页面
7.使用滚动截屏工具
对于需要截取较长页面的情况,可以使用专门的滚动截屏工具,比如Snagit、PicPick等,它们能够自动滚动页面并将整个页面截取下来。
如何录制屏幕动态
8.使用专业的屏幕录制软件
如果你需要录制屏幕上的动态操作,比如演示操作过程或制作教学视频,可以使用专业的屏幕录制软件,如Camtasia、OBSStudio等。
如何分享截图
9.使用快捷键Ctrl+C
当你完成截图后,可以使用快捷键“Ctrl”加上“C”键,将截图复制到剪贴板中,然后可以通过各种方式分享给他人,如发送邮件、通过即时通信工具发送等。
如何保存截图到云端
10.使用截图工具的云存储功能
一些截图工具还提供了将截图直接保存到云端的功能,比如微软的OneDrive、谷歌的GoogleDrive等,这样可以方便地随时随地访问和分享截图。
如何备份截图
11.使用本地或外部存储设备
为了防止截图丢失或意外删除,建议将重要的截图备份到本地硬盘或外部存储设备中,比如U盘、移动硬盘等。
如何添加水印
12.使用图片编辑工具
如果你想保护你的截图免受未经授权的使用,可以考虑在截图上添加水印。通过使用一些图片编辑工具,如Photoshop、GIMP等,你可以轻松地为截图添加水印。
如何截取指定时间段的屏幕
13.使用专业的屏幕录制软件
除了录制整个屏幕的动态过程外,一些专业的屏幕录制软件还支持仅录制指定时间段的屏幕内容,比如录制播放视频时的画面等。
如何截取特定颜色的区域
14.使用取色器工具
有时候我们需要截取屏幕上特定颜色的区域,可以使用取色器工具,如Windows自带的“画图”工具或一些在线取色器网站。
掌握电脑快捷键截图方法,可以大大提高工作效率,同时还能够轻松完成各种截图任务。通过本文的介绍,相信大家已经掌握了常用的电脑快捷键截图技巧,希望能对你在日常使用电脑中的截图需求有所帮助。