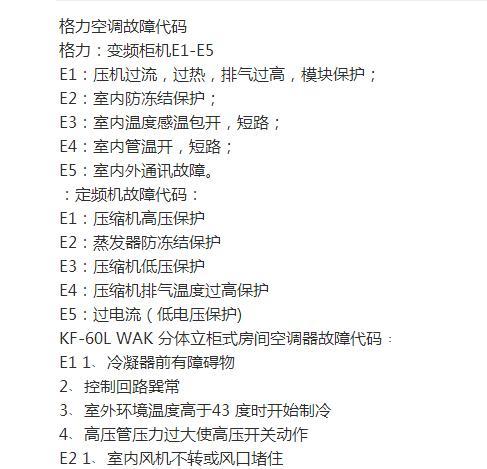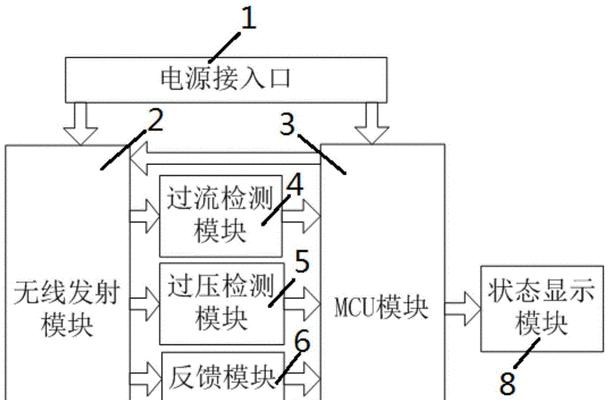在现代社会中,无线网络已经成为我们生活中不可或缺的一部分。而对于使用Windows7操作系统的用户来说,设置无线网络连接并享受高速上网体验是一项必备技能。本文将详细介绍如何在Win7系统中设置无线网络连接,以帮助用户轻松畅享无线上网的便利。
1.确认无线网络适配器
在Win7系统中,首先需要确认电脑是否配备了无线网络适配器,这是连接无线网络的前提条件。通过打开设备管理器并查找网络适配器可以确认是否有无线适配器安装在电脑中。
2.打开无线网络连接设置
在Win7系统中,打开“控制面板”并点击“网络和共享中心”。在左侧导航栏中选择“更改适配器设置”,即可打开无线网络连接设置页面。
3.搜索可用的无线网络
在无线网络连接设置页面中,点击“查看可用的无线网络”,系统将自动搜索并显示附近可用的无线网络列表。用户可以通过此列表选择要连接的无线网络。
4.连接无线网络
在可用的无线网络列表中,选择目标无线网络并双击打开连接对话框。输入无线网络的密码,点击连接按钮即可成功连接到该无线网络。
5.配置无线网络属性
对于某些需要特殊配置的无线网络,用户可以在连接对话框中点击“属性”来进行进一步设置。可以指定IP地址、DNS服务器等。
6.管理无线网络优先级
Win7系统允许用户设置多个无线网络的优先级。在无线网络连接设置页面中,点击“更改适配器设置”再选择“无线网络连接属性”,点击“高级”按钮,即可对无线网络的优先级进行调整。
7.配置自动连接
用户可以选择让Win7系统自动连接到已知的无线网络,以节省手动连接的时间和精力。在无线网络连接设置页面中,点击“管理无线网络”,选择目标无线网络并点击“属性”按钮,在属性页面中勾选“自动连接”。
8.处理无法连接的问题
在设置无线网络连接过程中,可能会遇到一些问题导致无法连接。密码错误、信号弱等。用户可以根据提示信息尝试解决问题,或者联系网络管理员进行帮助。
9.创建无线网络(热点)
在某些情况下,用户可能需要创建自己的无线网络(热点)。在无线网络连接设置页面中,点击“设置新连接或网络”,选择“设置无线自助网络”,按照提示进行配置即可创建无线网络。
10.管理保存的无线网络
Win7系统会保存用户连接过的无线网络信息。用户可以在无线网络连接设置页面中的“管理无线网络”中,删除不需要保存的无线网络信息。
11.安全设置与防护措施
在连接无线网络时,为了保障网络安全,用户应当注意设置强密码、启用加密以及安装杀毒软件等防护措施,以防止个人信息泄露和网络攻击。
12.扩展无线网络覆盖范围
用户可以通过设置更强大的无线路由器或安装无线信号扩展器来扩展无线网络的覆盖范围,以满足更广泛的上网需求。
13.更新无线适配器驱动程序
为了确保无线网络连接的稳定性和兼容性,用户应当定期检查并更新无线适配器驱动程序,以获取最新的功能和性能优化。
14.优化无线网络连接速度
用户可以通过一些技巧和设置来优化无线网络连接速度,例如选择合适的频道、调整信号强度等。
15.
Win7系统提供了简便易用的无线网络连接设置功能,用户只需按照本文介绍的步骤进行操作,即可轻松连接无线网络,并享受高速上网体验。同时,用户还可以根据自身需求进行一些进一步的设置和优化,以提升无线网络连接的稳定性和性能。