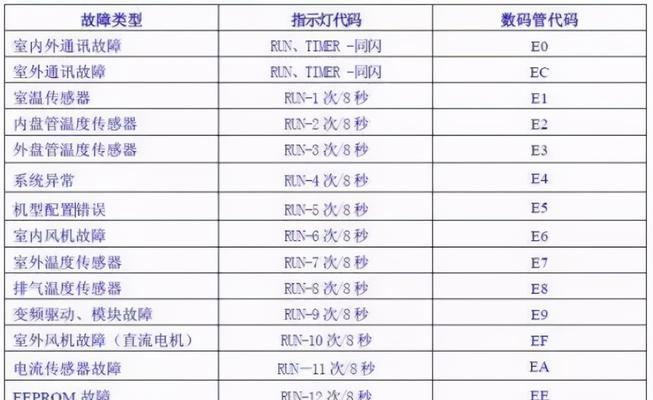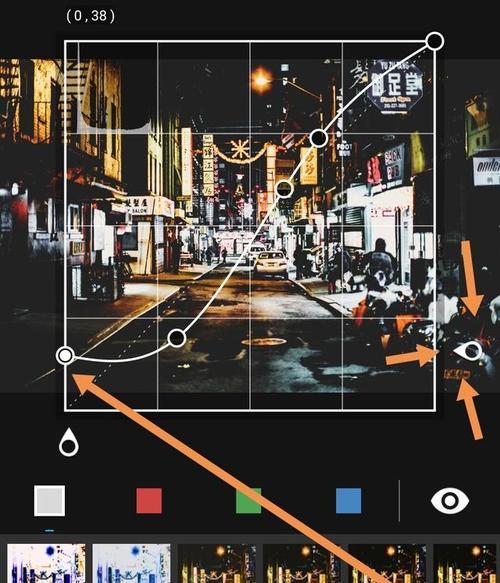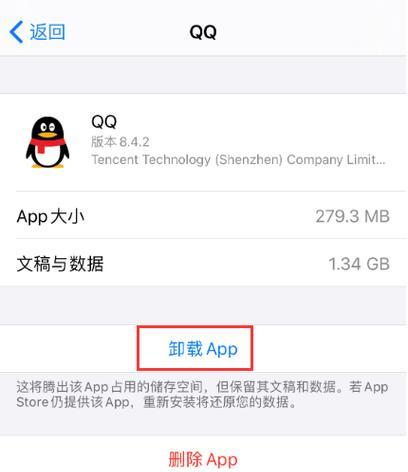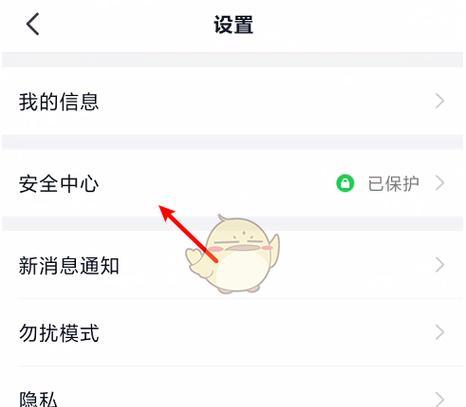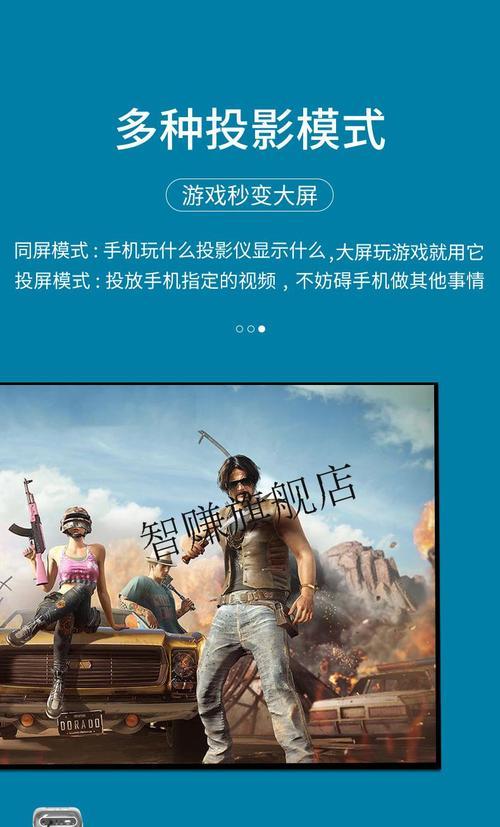近年来,随着网络的普及和便利,越来越多的用户将自己的打印机设置为共享打印机,以方便家庭、办公室等不同场合的使用。但是,在Win10操作系统上,有时会遇到无法连接共享打印机的情况,给用户的使用带来了很大的不便。为此,本文将介绍一些常见的排除Win10连接共享打印机故障的方法,帮助用户顺利解决问题。
检查网络连接是否正常
网络连接出现问题是导致Win10无法连接共享打印机的原因之一。如果网络连接不稳定或者网络速度过慢,就会影响共享打印机的连接。在解决此问题前,需要先检查一下网络连接是否正常。
检查打印机的设置是否正确
在Win10系统中,正确的打印机设置也是连接共享打印机的重要因素。在设置共享打印机时,需要确保打印机设置正确、处于开启状态并且没有被防火墙阻挡。如果设置不正确,就会导致连接失败。
检查防火墙是否设置正确
防火墙是保护计算机网络安全的重要组成部分,在Win10系统中,防火墙也会对共享打印机的连接产生影响。如果防火墙设置不正确,就会导致无法连接共享打印机的情况出现。在连接共享打印机之前,需要先检查一下防火墙的设置是否正确。
检查计算机IP地址是否正确
在进行共享打印机连接之前,需要确定计算机IP地址是否正确。如果IP地址设置不正确,就会导致共享打印机连接失败。在检查网络连接是否正常的同时,也需要检查一下计算机的IP地址是否设置正确。
检查打印机驱动程序是否安装
在Win10系统中,正确的打印机驱动程序也是连接共享打印机的重要因素之一。如果没有安装打印机驱动程序或者驱动程序不正确,就会导致连接失败。在连接共享打印机之前,需要确保已经正确安装了打印机驱动程序。
检查工作组名称是否相同
在Win10系统中,共享打印机的连接需要工作组名称相同。如果工作组名称不相同,就会导致无法连接共享打印机的情况出现。在进行共享打印机连接之前,需要检查一下工作组名称是否相同。
检查用户权限是否正确
在Win10系统中,用户权限也是连接共享打印机的重要因素之一。如果用户权限不正确,就会导致无法连接共享打印机的情况出现。在进行共享打印机连接之前,需要检查一下用户权限是否正确。
检查网络位置类型是否设置正确
在Win10系统中,网络位置类型也会对共享打印机的连接产生影响。如果网络位置类型不正确,就会导致无法连接共享打印机的情况出现。在进行共享打印机连接之前,需要检查一下网络位置类型是否设置正确。
重启计算机和打印机
有时候,计算机和打印机需要重启才能解决连接共享打印机问题。在尝试以上方法仍然无法解决问题的情况下,可以尝试重启计算机和打印机,以解决连接问题。
使用网络向导
Win10系统中,提供了一个网络向导工具,可以用于解决网络连接问题。如果以上方法仍然无法解决共享打印机连接问题,可以尝试使用网络向导工具。
更改注册表设置
在Win10系统中,更改注册表设置也可以用于解决共享打印机连接问题。具体方法为:在运行窗口中输入“regedit”,然后进入注册表编辑器,找到“HKEY_LOCAL_MACHINE\System\CurrentControlSet\Control\Print\Printers”,然后删除共享打印机的注册表项,最后重启计算机。
使用专业工具
如果以上方法仍然无法解决共享打印机连接问题,可以尝试使用一些专业的工具。这些工具可以自动诊断并解决连接问题,提高用户的使用效率。
咨询网络技术人员
对于一些复杂的共享打印机连接问题,用户也可以咨询网络技术人员的帮助。他们有丰富的经验和专业知识,可以帮助用户解决共享打印机连接问题。
更新Win10系统
在Win10系统中,更新系统也可以解决一些共享打印机连接问题。如果以上方法仍然无法解决问题,可以尝试更新Win10系统。
Win10无法连接共享打印机是一个比较常见的问题,在解决此问题时,需要对网络连接、打印机设置、防火墙、IP地址、驱动程序、工作组名称、用户权限等多个方面进行检查。如果以上方法仍然无法解决问题,可以尝试使用网络向导、更改注册表设置、使用专业工具、咨询网络技术人员、更新Win10系统等方法。通过对问题的全面排查和解决,可以帮助用户顺利解决共享打印机连接问题,提高使用效率和体验。