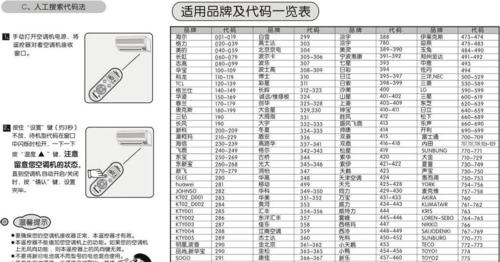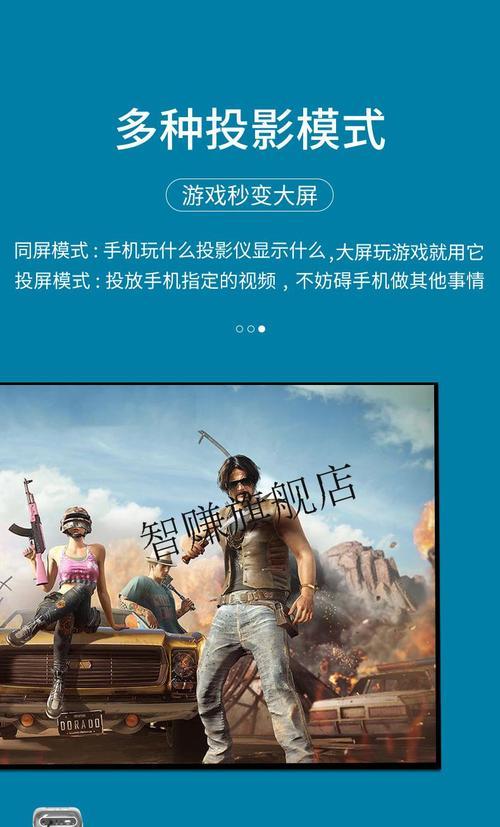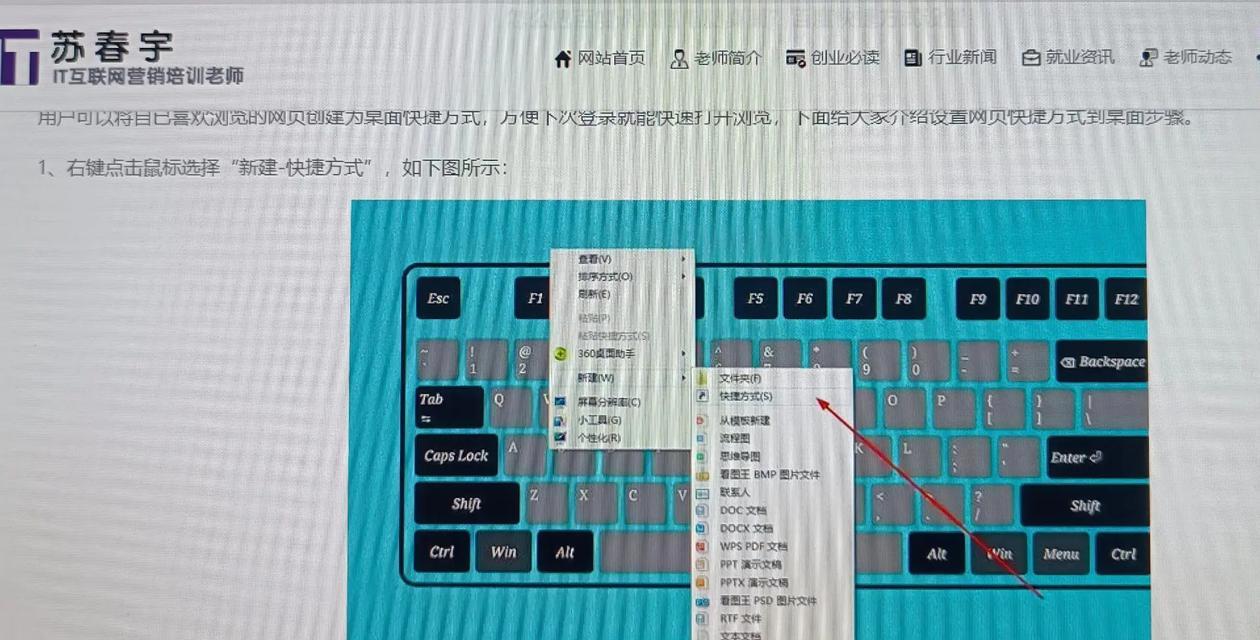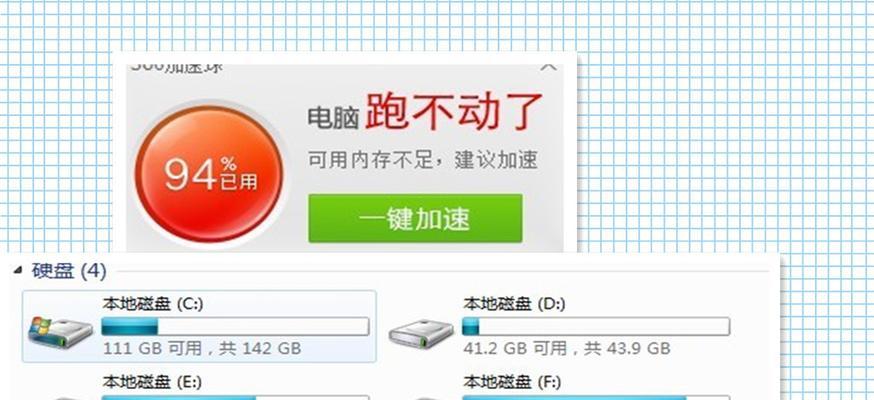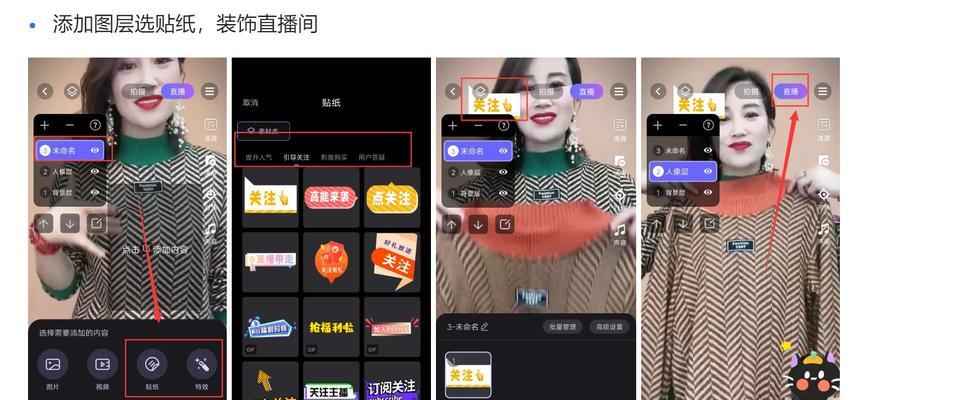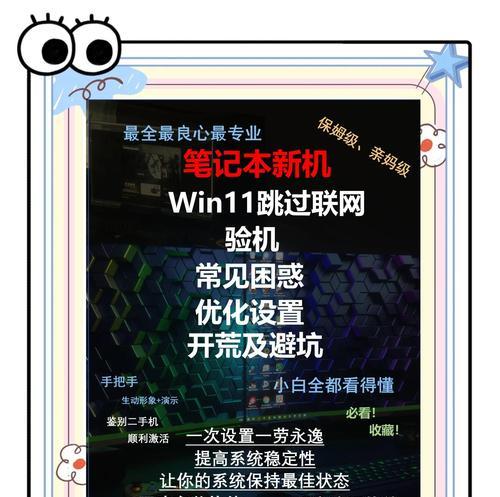随着电脑的广泛应用,我们经常需要让电脑自动关机。比如,我们下载完一些大文件后需要离开电脑,但是电脑需要继续下载。这时候我们可以选择定时关机功能,让电脑在规定时间自动关机。本文就来介绍如何在Win7系统中设置每天定时关机。
一、打开开始菜单并进入控制面板
打开Win7系统,点击左下角的“开始”菜单,在弹出的菜单中点击“控制面板”。
二、选择“系统和安全”选项
在控制面板界面中,我们可以看到多个选项。找到“系统和安全”选项并点击进入。
三、进入“管理工具”选项
在“系统和安全”界面中,我们可以看到多个选项。找到“管理工具”并点击进入。
四、选择“任务计划程序库”
在管理工具选项中,我们可以看到多个选项。找到“任务计划程序库”并点击进入。
五、创建任务
在任务计划程序库界面中,我们可以看到多个选项。点击左侧栏的“创建基本任务”。
六、填写任务名称和描述
在弹出的“创建基本任务向导”中,我们需要填写任务名称和描述。例如:每天定时关机。
七、选择触发器
在填写完任务名称和描述之后,我们需要选择触发器。我们需要选择“每天”。
八、设置开始时间和重复间隔
在选择完触发器之后,我们需要设置开始时间和重复间隔。例如:每天下午5点自动关机。
九、选择操作
在设置完开始时间和重复间隔之后,我们需要选择操作。我们需要选择“启动程序”。
十、选择关闭计算机
在选择操作之后,我们需要选择关闭计算机。在“程序或脚本”中输入“shutdown”,在“添加参数(可选)”中输入“/s”。
十一、完成创建任务
在填写完操作之后,我们需要确认并完成创建任务。
十二、测试任务
创建完任务之后,我们需要测试任务是否生效。我们可以手动修改计算机时间来测试任务是否会按照预定时间自动关机。
十三、修改任务
如果需要修改任务,我们可以进入任务计划程序库界面,找到对应的任务并进行修改。
十四、删除任务
如果不需要定时关机的功能了,我们也可以进入任务计划程序库界面,找到对应的任务并进行删除。
十五、
通过上述步骤,我们就可以轻松地实现Win7系统的每天定时关机功能。这项功能可以让我们的电脑更加省电,并且免去了忘记关机的烦恼。