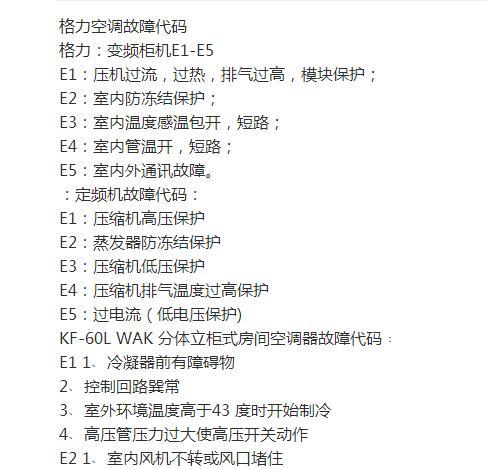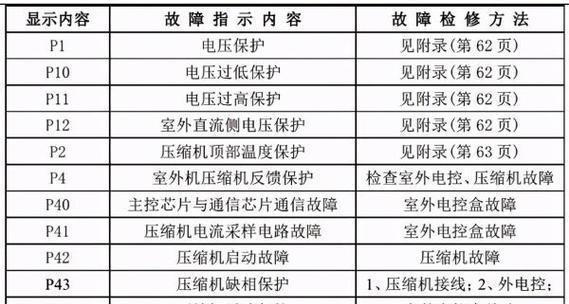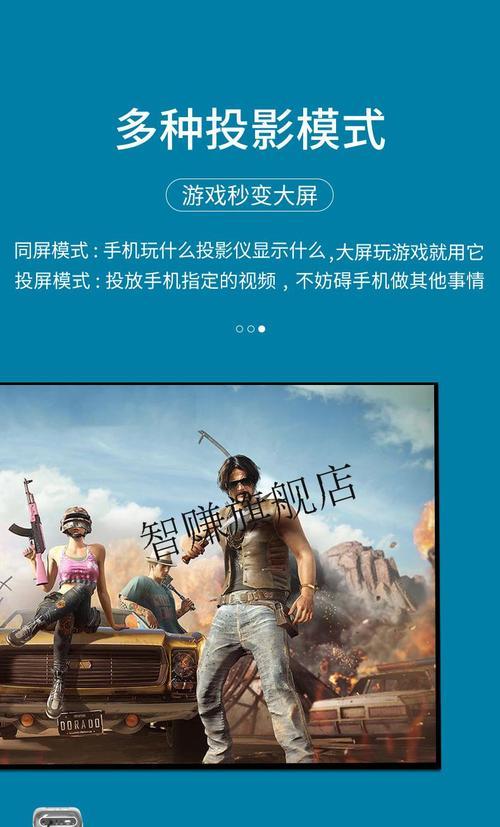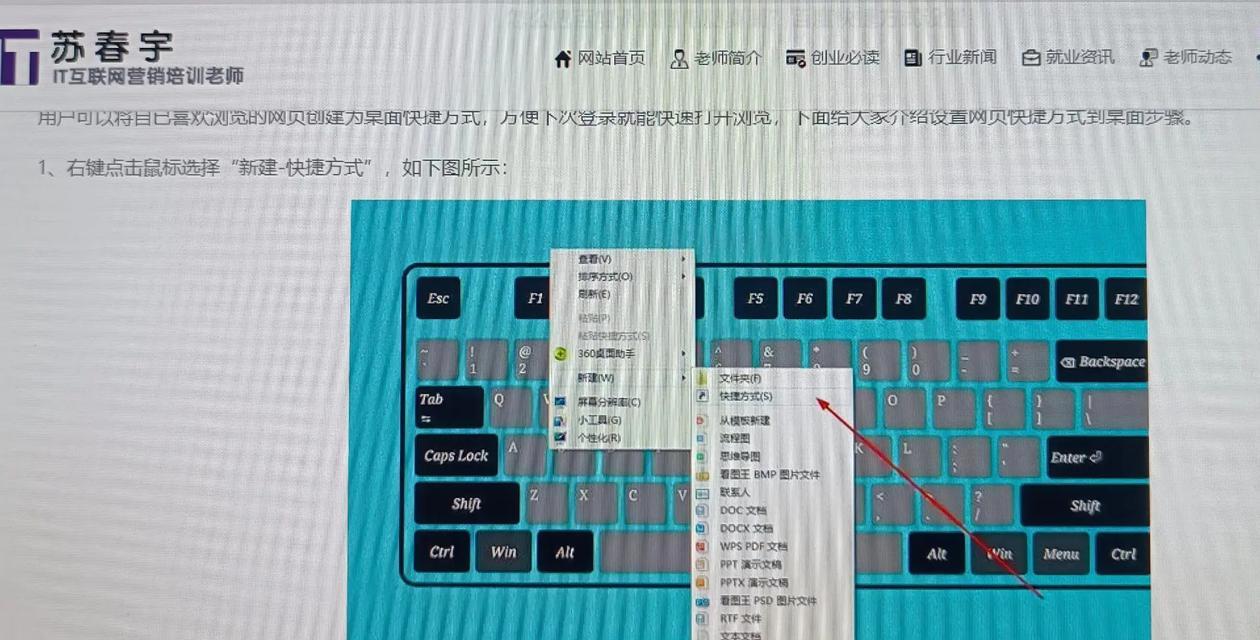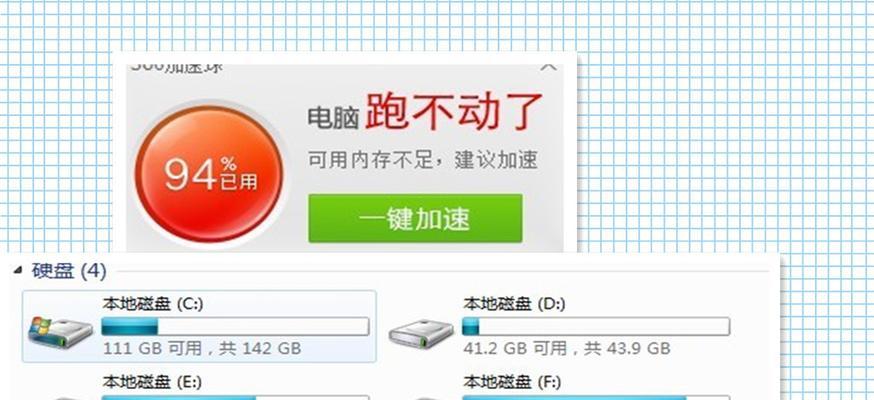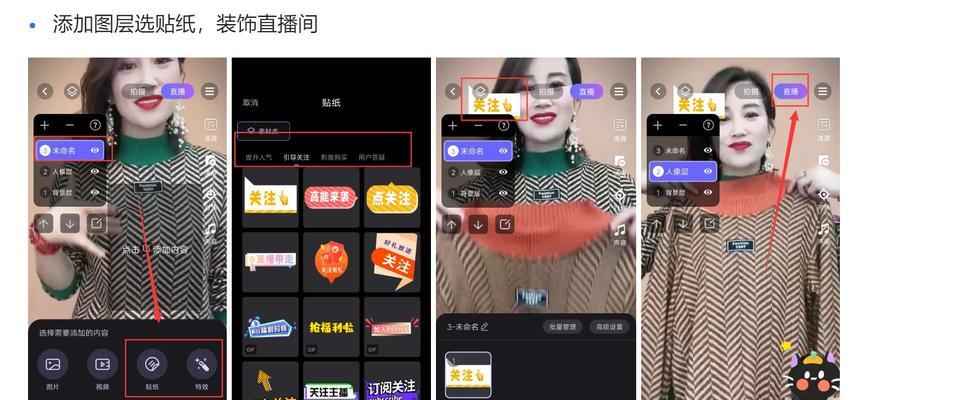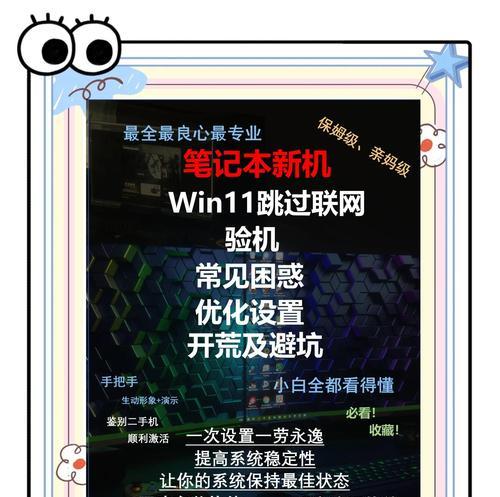PE系统是一款便携式的操作系统,可以在不安装到硬盘的情况下运行。但是,许多人不知道如何在PE系统中进入桌面。本文将介绍如何使用PE系统进入桌面的详细步骤。
一:PE系统是什么?
PE系统,全称为PreinstallationEnvironment,是Windows操作系统的一个轻量级版本。它不需要安装到硬盘上,可以从光盘、U盘等可移动存储设备中启动。
二:为什么要使用PE系统?
PE系统主要用于故障排除、系统备份和恢复等操作。当计算机无法启动时,PE系统可以帮助用户进行诊断和修复。
三:如何制作PE系统启动盘?
制作PE系统启动盘的方法有很多种,可以使用第三方工具如WinPE、BartPE等。也可以通过WindowsPE工具来制作。
四:将PE系统启动盘插入电脑
将制作好的PE系统启动盘插入需要修复的电脑上,并按下电源键。
五:选择PE系统启动项
在计算机开机时,按下F12、Del或Esc等键进入BIOS设置界面,选择从PE系统启动盘启动。
六:PE系统启动后,进入PE桌面
等待PE系统启动后,系统会自动进入PE桌面。
七:打开PE系统命令提示符
在PE桌面上,按下Win+R组合键打开运行窗口,输入cmd并按下回车键,即可打开命令提示符。
八:输入命令
在命令提示符中输入diskpart命令,按下回车键。
九:选择系统分区
输入selectdisk0命令,按下回车键。0代表系统分区所在的硬盘编号,具体编号可以通过diskpart命令查询。
十:清除系统分区
输入clean命令,按下回车键。这个步骤将清除系统分区的所有数据。
十一:创建新分区
输入createpartitionprimary命令,按下回车键。这个步骤将创建一个新的主分区。
十二:格式化分区
输入formatfs=ntfsquick命令,按下回车键。这个步骤将对新分区进行快速格式化。
十三:退出命令提示符
输入exit命令,按下回车键,退出命令提示符。
十四:重启电脑
在PE桌面上,点击开始菜单,选择重启电脑。在重启后,系统将自动进入新建的分区,完成操作。
十五:
通过以上步骤,我们可以在PE系统中进入桌面。使用PE系统进行操作可以方便快捷地进行系统维护和故障排除。希望本文对您有所帮助。