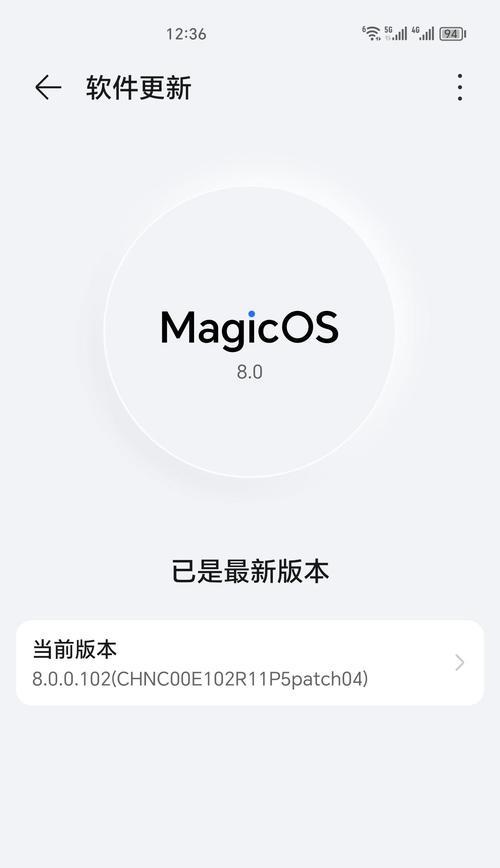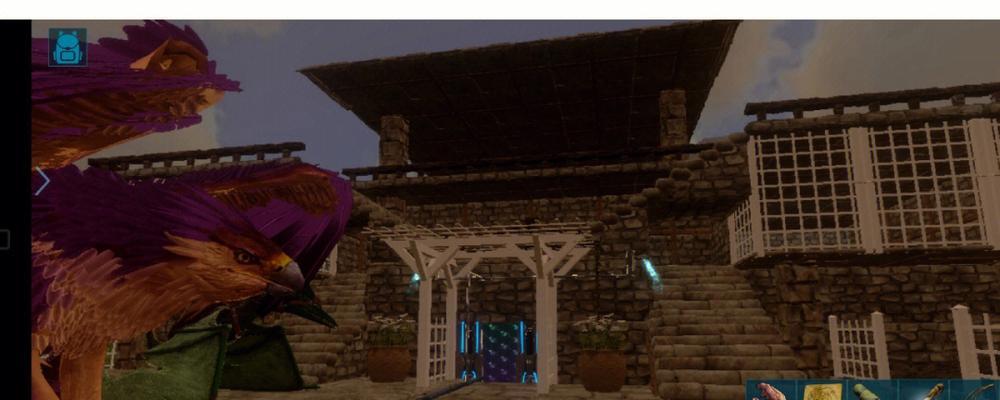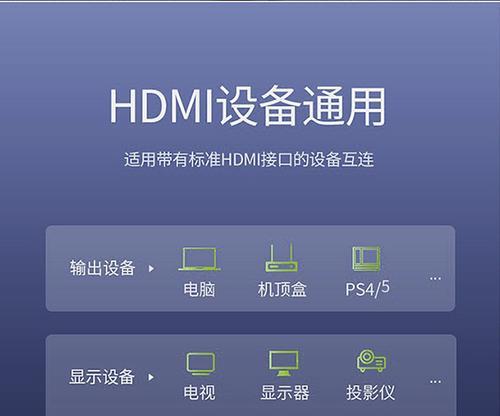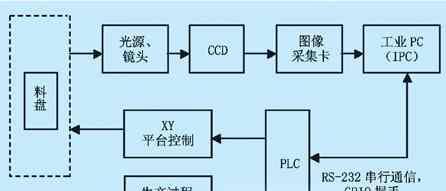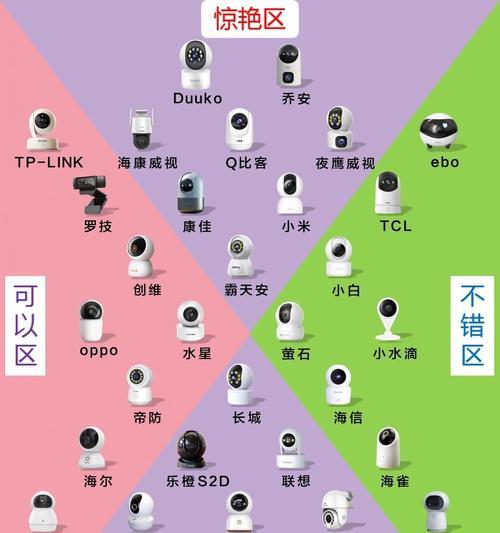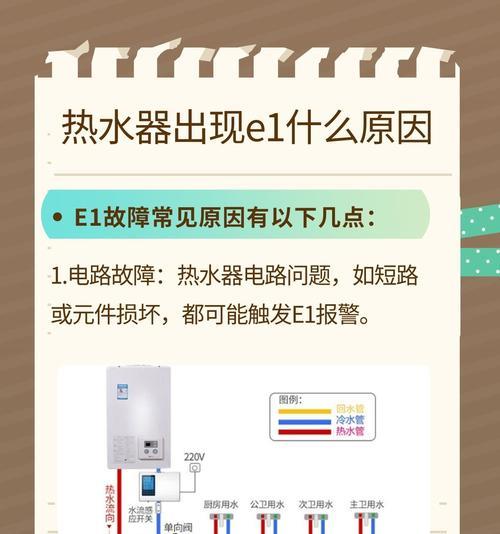Win10的安全模式是解决操作系统故障或病毒感染等问题的重要方式之一。但是,有时候我们无法通过常规方式进入安全模式,此时我们需要学习如何通过命令进入安全模式。本篇文章将详细介绍如何通过命令进入Win10安全模式。
一、了解Win10安全模式
二、开机进入高级启动选项
三、进入WinRE环境
四、选择启动设置
五、修改启动设置
六、重启系统
七、进入高级启动选项界面
八、选择安全模式启动
九、自动进入安全模式
十、通过命令行进入安全模式
十一、打开命令提示符窗口
十二、输入命令进入安全模式
十三、重启电脑以应用更改
十四、检查是否成功进入安全模式
十五、了解命令行进入Win10安全模式的方法,能够更快捷地解决系统故障和病毒感染等问题。
正文:
一、了解Win10安全模式
Win10安全模式是一种安全启动选项,它会在系统启动时只加载最基本的驱动程序和服务,从而排除不必要的应用程序和服务造成的干扰。在安全模式下,用户可以更方便地进行诊断和修复操作系统故障或病毒感染等问题。
二、开机进入高级启动选项
为了进入Win10安全模式,需要先进入高级启动选项。在开机状态下按住Shift键,然后点击电源选项的“重启”按钮。
三、进入WinRE环境
当电脑重启后,会进入WindowsRecoveryEnvironment(WinRE)环境。这是一个特殊的环境,可以提供各种诊断和修复工具。
四、选择启动设置
在WinRE环境中,需要选择“疑难解答”->“高级选项”->“启动设置”。
五、修改启动设置
在启动设置中,需要选择“启动时启用带网络功能的安全模式”,然后点击“重启”按钮。
六、重启系统
系统会自动重启,此时需要注意按F8键或Shift+F8键不再适用于Win10系统。所以,我们需要采用其他方法进入高级启动选项。
七、进入高级启动选项界面
当电脑重启后,需要在出现的蓝色菜单中选择“疑难解答”->“高级选项”->“启动设置”。
八、选择安全模式启动
在启动设置中,需要选择“4”或“F4”选项,它会启动不带网络功能的安全模式。
九、自动进入安全模式
如果你希望每次开机都自动进入安全模式,则可以在启动设置中选择“5”或“F5”选项,它会启动带网络功能的安全模式。
十、通过命令行进入安全模式
如果以上方法都无法进入安全模式,那么我们可以通过命令行进入安全模式。具体步骤如下。
十一、打开命令提示符窗口
在WinRE环境中,需要选择“高级选项”->“命令提示符”,然后点击“继续”按钮。
十二、输入命令进入安全模式
在命令提示符窗口中输入以下命令并按回车键:bcdedit/set{default}safebootminimal
十三、重启电脑以应用更改
输入命令后需要重启电脑以应用更改,此时系统会自动进入安全模式。
十四、检查是否成功进入安全模式
如果你想要确认是否成功进入安全模式,可以在系统登录界面上方的角落中看到“安全模式”字样。
十五、
通过以上步骤,我们可以掌握如何通过命令进入Win10安全模式。掌握这一方法可以更快捷地解决系统故障和病毒感染等问题。当然,我们需要谨慎操作,以免误操作引起其他问题。