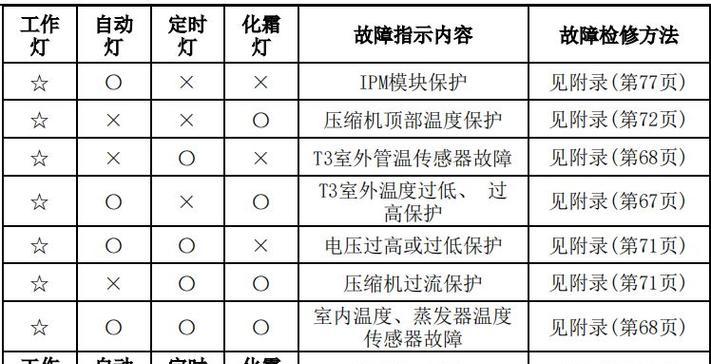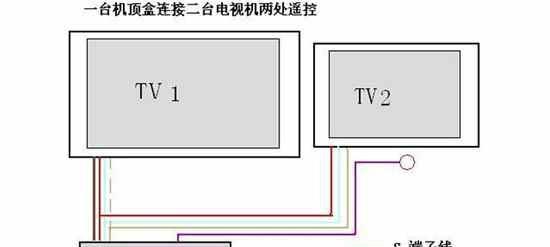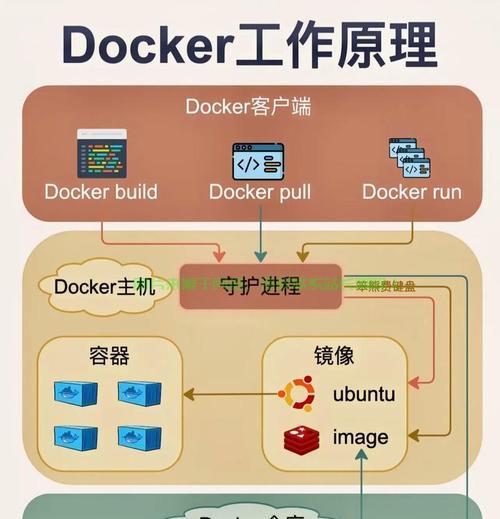Win7是一款广泛应用于台式电脑的操作系统,但是在使用过程中,用户可能会遇到一些问题,如屏幕亮度太高或太低等。调节屏幕亮度不仅可以改善使用体验,还能保护眼睛健康。本文将介绍Win7台式电脑屏幕亮度的调节方法和技巧,以及一些Win7屏幕亮度调节软件的推荐。
Win7内置屏幕亮度调节方法
Win7系统自带了屏幕亮度调节功能,用户可以通过以下步骤进行调节:
1.打开“控制面板”。
2.点击“硬件和声音”。
3.点击“电源选项”。
4.在左侧菜单中点击“更改计划设置”。
5.选择当前使用的计划,并点击“更改计划设置”。
6.点击“更改高级电源设置”。
7.在弹出的窗口中选择“显示”,然后展开“亮度”选项。
8.在“亮度”选项中,可以设置“电池”状态和“插入电源”状态下的屏幕亮度。
Win7键盘快捷键调节屏幕亮度
Win7还支持使用键盘快捷键调节屏幕亮度。具体操作如下:
1.按下“Fn”键和“亮度增加/减少”键。
2.或者按下“Windows”键和“X”键,然后点击“电源选项”,在弹出的窗口中设置屏幕亮度。
Win7外置屏幕亮度调节方法
对于一些台式电脑用户来说,他们可能连接了外置显示器,此时需要使用外置显示器的控制面板进行调节。具体操作如下:
1.打开外置显示器的控制面板。
2.找到“亮度”选项。
3.调节亮度值。
Win7屏幕调亮技巧
1.使用屏幕保护程序来降低亮度,这样可以保护屏幕并节省电力。
2.调整房间的照明环境,避免强光直射屏幕。
3.调整电脑屏幕的颜色和对比度,这样可以让屏幕更加清晰舒适。
4.在使用电脑时,尽量避免长时间注视屏幕,每隔一段时间休息一下眼睛。
Win7屏幕亮度调节软件推荐
1.BrightnessController:这款软件可以在桌面上显示一个调节亮度的滑块,方便快捷。
2.Dimmer:这款软件可以通过快捷键来进行屏幕亮度的调节,支持透明度和倒计时功能。
3.PangoBright:这款软件可以通过快捷键进行屏幕亮度的调节,同时还支持多个显示器的调节。
Win7台式电脑屏幕亮度调节常见问题解决方法
1.屏幕亮度调节不生效:可能是由于驱动程序未正确安装或系统有其他问题导致的。可以尝试重新安装驱动程序或进行系统修复。
2.屏幕亮度闪烁:可能是由于照明环境和屏幕刷新率不匹配导致的。可以调整屏幕刷新率或调整照明环境来解决问题。
3.屏幕亮度调节范围有限:可能是由于硬件限制导致的。建议按照厂家的建议进行使用。
Win7台式电脑屏幕亮度调节的注意事项
1.调节屏幕亮度时,要根据自己的实际需求来进行调节,不要过度调整。
2.在调节屏幕亮度时,一定要注意保护眼睛健康,避免长时间注视屏幕。
3.使用屏幕亮度调节软件时,要下载安全可靠的软件,以避免恶意软件的侵害。
Win7屏幕亮度调节的优点
1.能够提高使用体验,让用户在使用电脑时更加舒适。
2.能够保护眼睛健康,避免长时间注视屏幕对眼睛造成伤害。
3.能够节省电力,减少电费开支。
Win7屏幕亮度调节的缺点
1.在某些情况下,可能会降低屏幕显示效果。
2.对于一些用户来说,可能需要一定的时间来适应调节后的屏幕亮度。
3.在调节过程中,可能会出现一些问题,需要用户进行排除和解决。
Win7屏幕亮度调节的适用范围
Win7屏幕亮度调节适用于所有使用Win7操作系统的台式电脑用户,无论是内置屏幕还是外置显示器,都可以进行调节。
Win7屏幕亮度调节的未来发展趋势
随着科技的不断发展,Win7屏幕亮度调节的软件和硬件都将会不断升级和改进,提供更加智能和便捷的屏幕亮度调节方式。
Win7屏幕亮度调节的用户评价和反馈
许多用户对于Win7屏幕亮度调节功能的评价都比较高,认为这是一项十分实用和必要的功能。同时,一些用户也提出了一些改进意见,如希望能够在快捷键中添加一些自定义选项等。
Win7屏幕亮度调节的使用技巧分享
1.在调节屏幕亮度时,可以使用外部光线传感器来自动调节屏幕亮度。
2.可以使用一些第三方软件来进行屏幕亮度调节,这些软件通常比Win7自带的功能更加强大和灵活。
3.在调节屏幕亮度时,可以根据不同的任务需求来进行调节,如在夜间使用电脑时可以降低屏幕亮度。
Win7屏幕亮度调节的实际效果展示
通过调节屏幕亮度,可以让屏幕显示更加清晰、舒适,同时也可以保护眼睛健康,减少眼部疲劳。
Win7台式电脑屏幕亮度调节
Win7台式电脑屏幕亮度调节是一项非常实用的功能,通过简单的操作和一些技巧,用户可以轻松地进行屏幕亮度的调节,从而提高使用体验、保护眼睛健康和节省电力。同时,用户也需要注意一些注意事项和缺点,并且根据自己的实际需求进行调节,才能达到最佳效果。