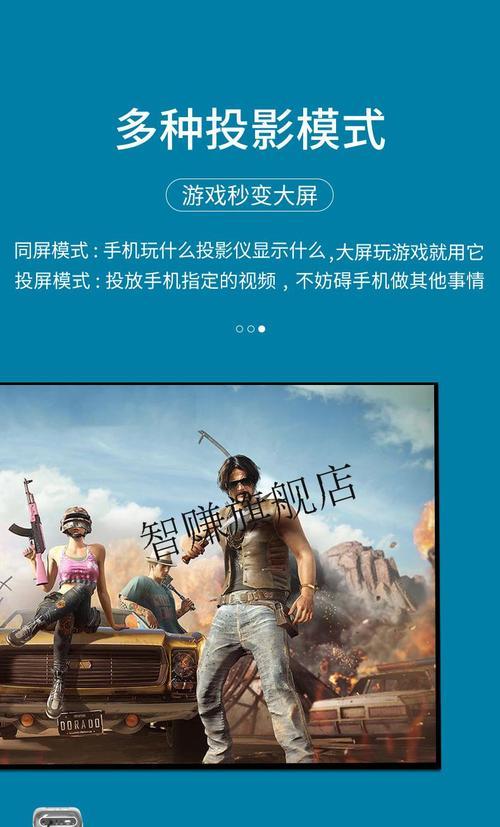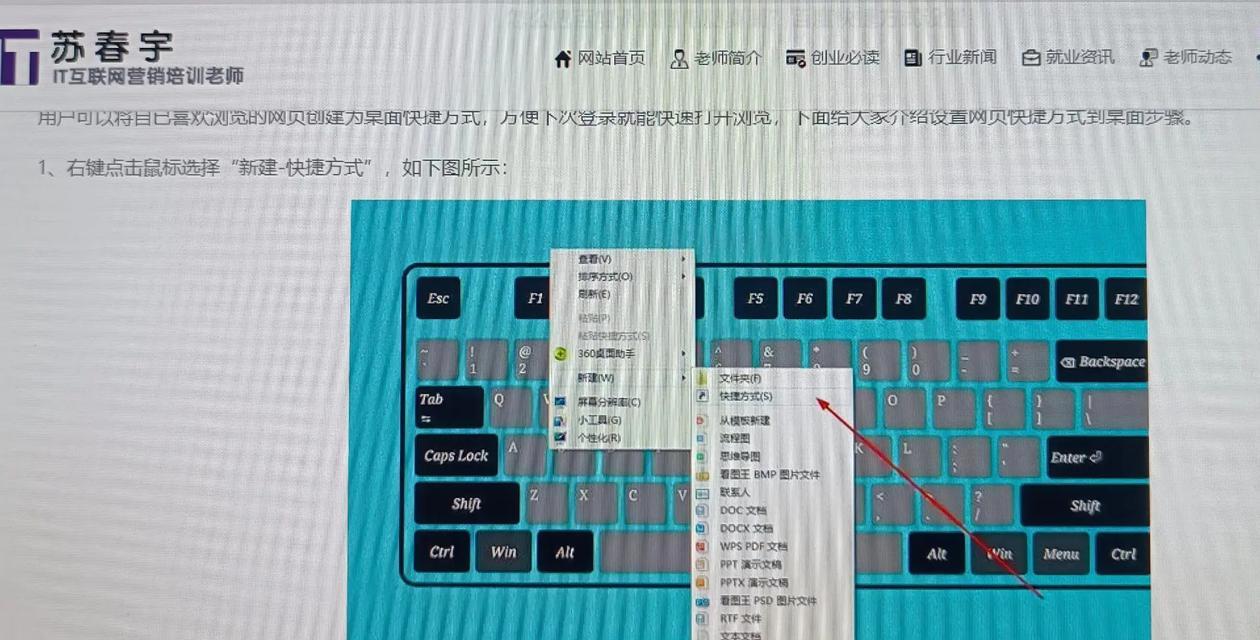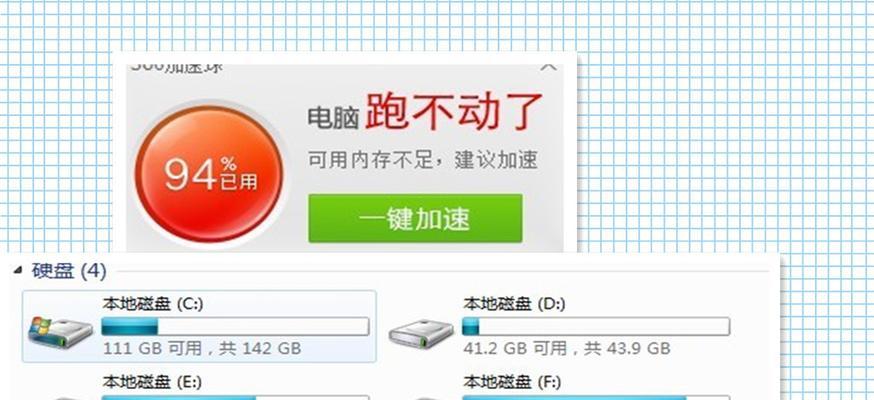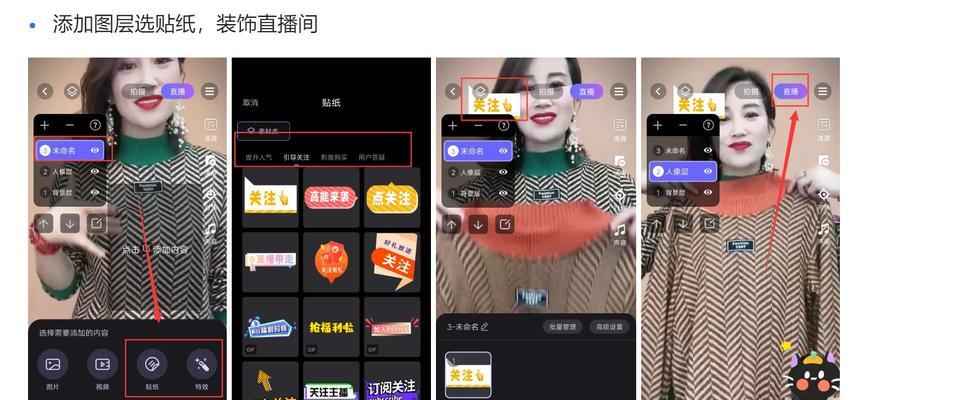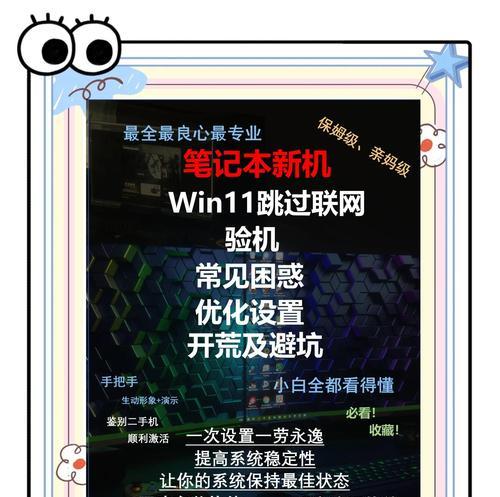在日常生活中,我们经常会忘记关掉电脑,导致电脑长时间运行,不仅浪费能源,还会影响电脑寿命和性能。而如果我们可以设置电脑定时关机,不仅可以方便省心地管理电脑,还能节约能源。下面我们将介绍如何设置电脑定时关机。
一:打开任务计划程序
如果想要设置电脑定时关机,首先需要打开任务计划程序。可以在“开始菜单”中找到“任务计划程序”,然后点击打开。
二:创建基本任务
在任务计划程序中,我们需要选择“创建基本任务”选项,然后按照提示一步一步进行设置。我们需要为这个任务起一个名称,并添加相关的描述信息。
三:选择触发器
接下来,我们需要选择这个任务的触发器。也就是什么情况下会启动这个任务。我们需要选择“每日”、“每周”或“每月”等选项,然后设定具体的日期和时间。
四:选择操作
在设置完触发器后,我们需要选择这个任务的具体操作。也就是说,当任务被触发时,计算机应该执行什么操作。在这里我们需要选择“关闭计算机”这个选项。
五:设定时间
接下来,我们需要设定这个任务的执行时间。也就是任务被触发后,计算机应该在多长时间内执行这个任务。我们可以设置为2小时后。
六:设定动作
在设置完任务的基本信息之后,我们需要设定具体的动作。也就是计算机应该如何执行这个任务。在这里我们需要选择“关机”这个动作。
七:设定结束
我们需要设定这个任务的结束方式。也就是当任务执行完成后,计算机应该如何处理。我们可以选择“停止任务”,以确保计算机能够成功关闭。
八:保存设置
当以上设置都完成之后,我们需要点击“完成”按钮来保存设置。此时,我们已经成功设置了电脑的定时关机。
九:如何取消设置
如果在日常使用中,我们不需要定时关机这个功能,那么我们可以通过任务计划程序来取消设置。只需要找到已经创建的这个任务,然后将其删除即可。
十:定时关机的优点
电脑定时关机不仅方便省心,还能保护电脑的寿命和性能。通过定时关机,我们可以避免电脑长时间运行而导致的热量积累和硬件损坏。
十一:定时关机的适用范围
电脑定时关机适用于所有需要长时间运行计算机的场合。比如说在烤机器,跑大型程序,下载大文件等情况下,定时关机可以让计算机更加安全稳定地工作。
十二:定时关机的注意事项
在设置电脑定时关机之前,我们需要确保计算机上没有正在运行的重要程序或文件。如果需要更长时间运行计算机,那么我们需要调整关机时间或取消设置。
十三:电脑定时关机的节能效果
通过电脑定时关机,我们不仅可以方便地管理电脑,还可以节约能源。每天定时关机2小时,即可节约大量能源,为环保事业做出自己的贡献。
十四:如何解决电脑无法关机的问题
有些用户在设置电脑定时关机时,可能会遇到无法关机的问题。这时,我们需要检查电脑是否有其他程序或应用在运行中。如果仍然无法解决问题,可以尝试重启计算机或升级系统。
十五:
电脑定时关机是一项非常实用的功能,不仅可以方便省心地管理电脑,还可以节约能源。通过以上步骤,我们可以轻松地设置电脑定时关机,让生活更加便捷。