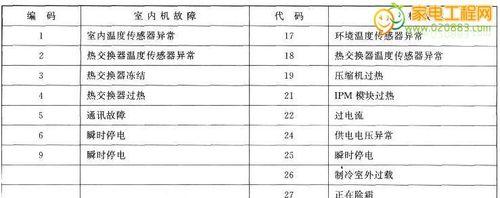在日常办公生活中,共享打印机是必不可少的。然而,有时候我们会遇到Windows10无法找到共享打印机的问题,无法连接到打印机,这时候我们就需要进行排除了。本文将为大家介绍如何解决这个问题。
检查网络连接是否正常
如果共享打印机无法连接,首先要检查网络连接是否正常。可以在网页上随便打开一个网站来检查网络是否畅通。如果网络连接正常,但仍然无法连接到打印机,那么就需要继续排除问题。
确认打印机是否被共享
在无法找到共享打印机的情况下,需要确认一下打印机是否被共享。在共享打印机之前,需要将打印机设置为共享模式,具体操作可以在控制面板里进行。
检查电脑是否已经安装了打印机驱动程序
如果您的电脑没有安装打印机驱动程序,那么即使找到了共享打印机,也无法使用。在连接到共享打印机之前,需要先下载并安装对应的打印机驱动程序。
检查共享打印机的网络位置是否正确
在共享打印机的时候,需要设置其网络位置。如果设置不正确,就无法连接到打印机。在此处需要确认一下共享打印机的网络位置是否正确。
尝试重新安装打印机驱动程序
如果您已经确认了所有问题,但仍然无法连接到共享打印机,可以尝试重新安装打印机驱动程序。重新安装驱动程序有可能解决一些不明原因导致的问题。
确认防火墙是否阻止了共享打印机
Windows10自带防火墙,在共享打印机之前需要确保防火墙没有阻止共享打印机的端口。如果防火墙阻止了共享打印机,可以将其添加到白名单中。
尝试禁用防病毒软件
某些防病毒软件有可能会干扰共享打印机的连接。如果您的电脑上安装了防病毒软件,在尝试连接共享打印机之前,可以尝试将其禁用。
检查网络设置是否正确
有时候我们会错误地设置了一些网络选项,这可能会影响共享打印机的连接。需要在网络设置中检查一下是否有错误的设置,如IP地址等。
检查打印机是否处于联机状态
如果打印机处于离线状态,那么就无法连接到共享打印机。需要确认一下打印机是否处于联机状态。
尝试使用管理员权限重新连接
有时候在Windows10下,使用普通用户权限连接共享打印机可能会出现问题。可以尝试使用管理员权限重新连接共享打印机。
确认是否使用了正确的网络连接
在连接共享打印机时,需要使用正确的网络连接。如果您的电脑同时连接着多个网络,那么就需要确认一下是否使用了正确的网络连接。
重启路由器和打印机
有时候路由器或打印机本身可能出现一些故障,重启之后可能就可以连接到共享打印机。可以尝试重启一下路由器和打印机。
检查共享名称是否正确
在共享打印机的时候,需要为其设置共享名称。如果名称不正确,就无法找到共享打印机。需要确认一下共享名称是否正确。
检查电脑和打印机是否在同一子网
在连接共享打印机时,需要确保电脑和打印机在同一子网中。如果不在同一子网中,就无法找到共享打印机。
在Windows10下无法连接到共享打印机可能会出现很多问题,本文为大家介绍了15种可能的解决方法。如果您仍然无法连接到共享打印机,可以尝试联系技术支持或者更换其他打印机。