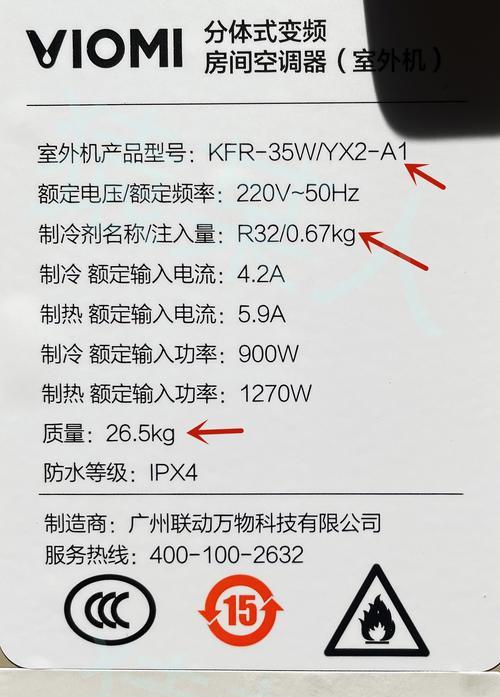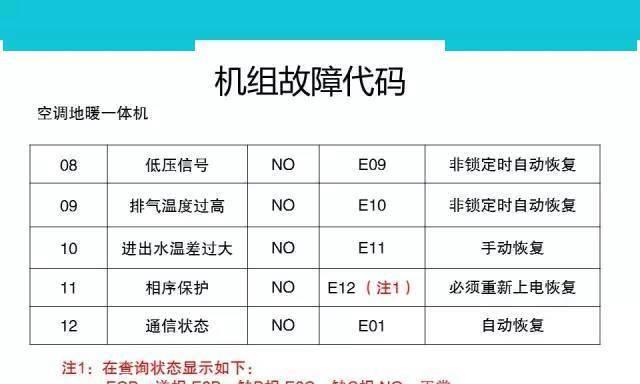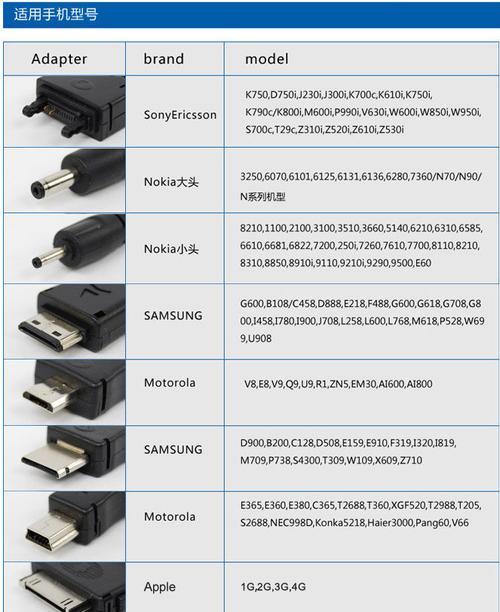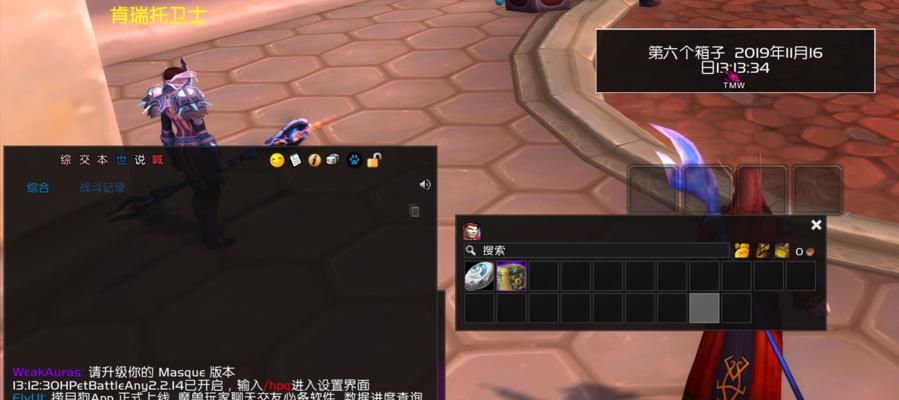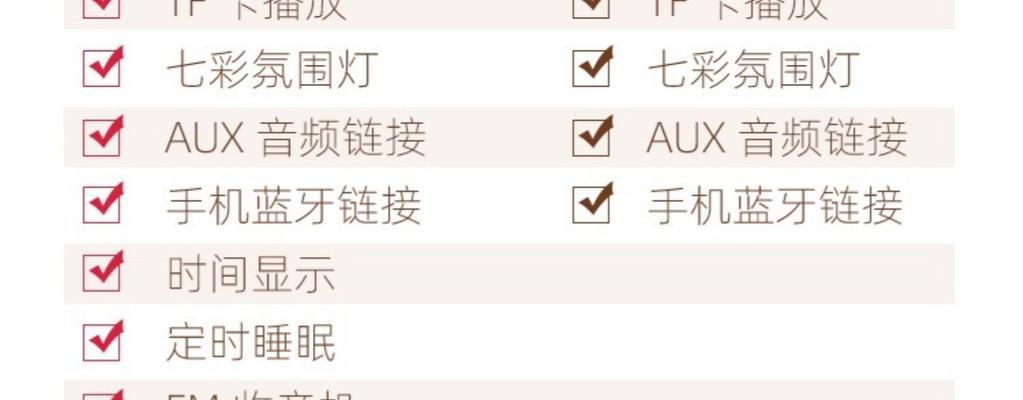在日常生活和工作中,我们经常需要对电脑屏幕上的信息进行截图。如果每次都使用截图软件或鼠标操作,无疑会浪费很多时间。而掌握一些截图快捷键,则可以轻松实现屏幕截图,提高工作效率。本文将介绍在台式电脑上使用截图快捷键的方法。
什么是截图快捷键
截图快捷键是指一组指定的按键组合,通过按下这些组合键可以快速实现屏幕截图。在不同的操作系统和软件中,截图快捷键可能有所不同。
Windows系统下的截图快捷键
在Windows系统下,常见的截图快捷键有三个:PrintScreen键、Alt+PrintScreen键和Windows+Shift+S键。
PrintScreen键
PrintScreen键位于大部分键盘的右上角,使用时只需按下此键,即可将当前屏幕截图保存到剪贴板中。但需要注意的是,使用此方法截图时,截图包括整个屏幕,无法选择特定区域。
Alt+PrintScreen键
Alt+PrintScreen键可以截取当前窗口的屏幕内容,并保存到剪贴板中。使用方法为:先选中需要截图的窗口,然后按下Alt+PrintScreen键即可。
Windows+Shift+S键
Windows+Shift+S键是Windows10操作系统新增的截图快捷键,可以在截取屏幕时选择区域。使用方法为:按下Windows+Shift+S键后,屏幕会变成淡灰色,此时可以用鼠标选择需要截图的区域。选择完成后,截图会自动保存到剪贴板中。
如何保存截图
截取屏幕后,截图默认会保存到剪贴板中。如果需要将截图保存到本地文件夹中,可以打开画图工具或其他图片编辑软件,将截图粘贴到新建的画布中,然后保存为图片文件即可。
如何修改默认保存位置
在Windows系统中,截图默认保存到剪贴板中,如果需要直接保存到本地文件夹中,可以通过修改注册表来实现。具体方法为:打开注册表编辑器,在路径HKEY_CURRENT_USER\Software\Microsoft\Windows\CurrentVersion\Explorer中找到ShellFolder项,修改“BagMRUSize”和“BagsSize”两个二进制数值为00000000,然后重启电脑即可。
Mac系统下的截图快捷键
在Mac系统中,常见的截图快捷键有三个:Command+Shift+3键、Command+Shift+4键和Command+Shift+5键。
Command+Shift+3键
Command+Shift+3键可以截取整个屏幕,并将截图保存到桌面上。使用方法为:按下Command+Shift+3键即可。
Command+Shift+4键
Command+Shift+4键可以截取部分屏幕,并将截图保存到桌面上。使用方法为:按下Command+Shift+4键后,屏幕会变成截图模式,此时可以用鼠标拖动一个矩形来选择需要截图的区域。选择完成后,松开鼠标即可保存截图。
Command+Shift+5键
Command+Shift+5键是在MacOSMojave系统中新增的截图快捷键,可以在截取屏幕时选择区域,并支持录制屏幕。使用方法与Command+Shift+4键类似,但功能更加丰富。
如何修改默认保存位置
在Mac系统中,截图默认会保存到桌面上。如果需要修改默认保存位置,可以打开终端,输入命令“defaultswritecom.apple.screencapturelocation/path/to/new/folder”,其中“/path/to/new/folder”为新的保存路径,然后重启Finder即可。
截图常见问题解决
在实际使用截图快捷键时,可能会遇到一些问题,比如截图保存位置错误、无法截取指定区域等。这些问题通常可以通过修改系统设置或第三方软件来解决。
第三方截图软件推荐
除了系统自带的截图快捷键外,还有很多优秀的第三方截图软件可供选择。其中常见的有SnippingTool、Greenshot、Lightshot等。
掌握截图快捷键可以大大提高工作效率,不仅能快速实现屏幕截图,还可以避免不必要的鼠标操作。在日常使用中,建议掌握多种截图快捷键,并根据自身需要选择适合的方式进行截图。