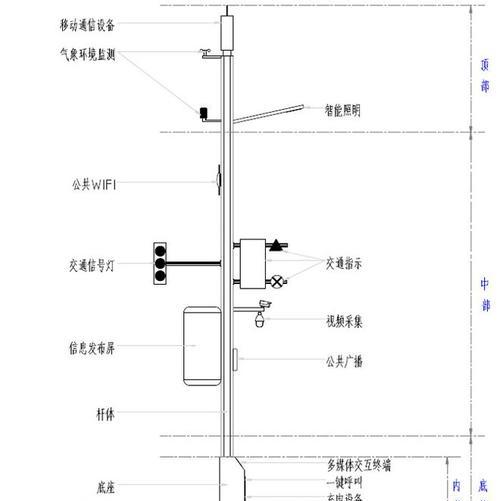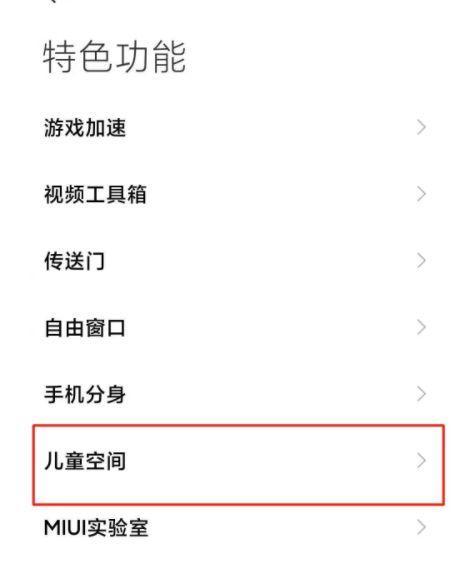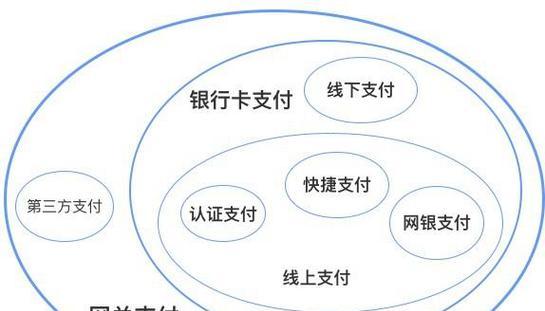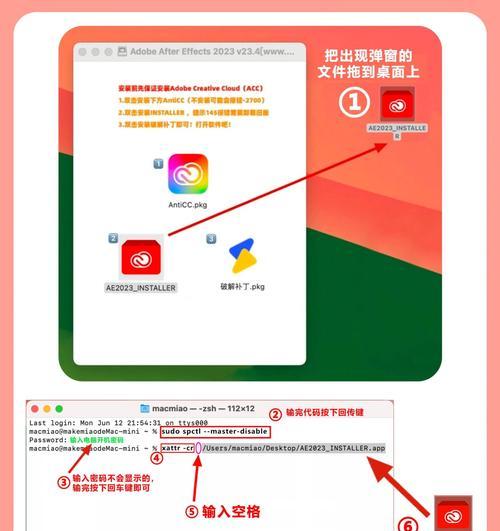电脑显示器作为人们日常工作和娱乐的必备设备,经常会遇到各种问题,如图像模糊、颜色失真、连接异常等。了解如何判断电脑显示器是否需要维修,对于解决问题和延长设备寿命至关重要。本文将从外观、图像质量、连接问题等多个方面,为您详细介绍判断电脑显示器是否需要维修的方法和技巧。
1.外观检查
通过仔细观察显示器的外观,包括屏幕表面是否有划痕、灰尘、碎裂等现象,以及机身是否有变形或松动。这些问题可能会影响显示器的使用效果或安全性。
2.图像模糊
如果在显示器上看到的图像模糊不清,可能是显示器的分辨率设置不正确或者是硬件问题导致的。可以通过调整分辨率、检查显示器连接线是否松动来排除软件设置问题。
3.颜色失真
如果在显示器上看到的颜色明显失真,比如出现色块、色彩饱和度不高等情况,可能是显示器的色彩校准有问题,也可能是显示器本身存在故障。可以尝试重新进行色彩校准或者联系专业维修人员进行检查。
4.显示屏闪烁
当显示器屏幕频繁闪烁或者出现黑屏、白屏等异常现象时,可能是显示器的灯管故障或者驱动问题。可以检查电源线是否接触良好,尝试更换显示器的电源适配器或驱动程序。
5.无法正常开机
如果显示器无法正常开机,可能是电源问题或者主板故障。可以检查电源线是否插紧,尝试使用其他电源线进行测试,如仍无法解决问题,则需要请专业维修人员进行诊断和修复。
6.连接异常
如果显示器连接电脑后无法正常显示图像,可能是连接线松动、接口损坏或者显卡故障导致。可以检查连接线是否插紧,尝试更换连接线或者重新安装显卡驱动程序来解决问题。
7.触摸屏失灵
一些显示器配备了触摸屏功能,如果触摸屏无法正常使用,可能是触摸屏驱动程序出现问题或者触摸屏硬件故障。可以尝试重新安装触摸屏驱动程序,如问题仍未解决,可能需要联系售后服务或专业维修人员。
8.噪音问题
如果显示器在使用过程中发出异常噪音,可能是显示器内部元件松动或者损坏导致。可以轻轻晃动显示器来检查是否有松动的声音,并尝试排除异常噪音的来源。
9.显示器发热
当显示器使用时间较长后出现明显发热现象时,可能是散热系统出现问题或者显示器内部元件老化。可以清理显示器周围的灰尘,确保通风良好,并定期进行散热系统清洁。
10.亮度调节异常
如果无论调节显示器亮度如何,都无法得到满意的效果,可能是显示器的背光灯或亮度调节电路出现故障。可以尝试进行重启,更改亮度调节设置或重新安装相关驱动程序。
11.显示器频繁重启
当显示器在使用过程中频繁重启或无法保持稳定工作状态时,可能是显示器内部电路或控制器故障。可以尝试更换电源线和电源适配器,如问题仍未解决,可能需要请专业维修人员进行维修。
12.线缆故障
如果显示器的连接线出现破损、断裂等情况,可能会导致无法正常显示图像或无法连接到计算机。可以检查连接线是否有明显的物理损坏,并尝试更换连接线来解决问题。
13.像素死点
当显示器屏幕上出现亮点或暗点,即像素死点时,可能是显示器屏幕本身的问题。可以使用像素修复软件来尝试修复死点,如修复无效,则需要更换显示器屏幕。
14.显示器自检异常
当显示器在启动时进行自检时出现异常提示,可能是显示器内部电路故障或者元件老化。可以尝试进行重启,如果问题仍然存在,可能需要请专业维修人员进行诊断和修复。
15.寻求专业帮助
如果以上方法都无法解决显示器问题,或者您不具备相关维修知识和技能,建议寻求专业的技术支持或请专业维修人员进行检查和维修。
通过对电脑显示器外观、图像质量、连接问题等方面的仔细观察和排查,我们可以判断出是否需要维修显示器。对于一些简单的问题,我们可以自行解决,而对于复杂的问题或者无法解决的情况,我们应该寻求专业的技术支持或请专业维修人员进行检查和维修,以确保电脑显示器的正常使用。
如何判断电脑显示器是否需要修理
电脑已经成为我们生活中不可或缺的一部分,而显示器作为电脑的输出设备,扮演着至关重要的角色。然而,显示器也会出现各种故障,如无法显示图像、闪烁、颜色失真等问题。要准确判断显示器是否需要修理,掌握一些关键细节是非常必要的。本文将从多个方面介绍如何判断电脑显示器是否需要修理。
1.观察屏幕上是否有明显损坏迹象
如果屏幕上有裂痕、碎片或其他明显的物理损坏,那么很可能需要修理。
2.检查显示器的连接线是否正常连接
如果显示器的连接线没有插紧或损坏,可能导致无法正常显示图像。确保连接线牢固可靠。
3.检查显示器的电源是否正常
如果显示器无法开机或没有亮起指示灯,可能是电源问题。检查电源线是否插紧,以及电源插座是否正常。
4.检查显示器的亮度和对比度设置
如果显示器的亮度或对比度设置不正确,可能导致图像太暗或太亮。调整这些设置以查看是否解决了问题。
5.检查显示器的分辨率设置
如果显示器的分辨率设置不正确,可能导致图像模糊或失真。确保分辨率与显示器的最佳分辨率相匹配。
6.尝试连接显示器到另一台电脑
连接显示器到另一台电脑上,并查看是否有相同的问题出现。如果没有,则说明问题可能出在原先的电脑上。
7.检查显示器的驱动程序是否更新
更新显示器的驱动程序可能修复一些常见问题,如闪烁或无法正确显示图像。
8.检查显示器的刷新率设置
如果显示器的刷新率设置不正确,可能导致眼睛疲劳或闪烁。确保刷新率与显示器的最佳刷新率相匹配。
9.检查显示器的色彩设置
如果显示器的色彩设置不正确,可能导致颜色失真或过于鲜艳。调整这些设置以查看是否改善了图像质量。
10.检查显示器的背光是否正常
如果显示器的背光出现问题,可能导致屏幕过暗或不均匀亮度。确保背光正常运行。
11.检查显示器的反应时间
如果显示器的反应时间过长,可能导致图像模糊或拖影。选择具有较低反应时间的显示器。
12.注意观察显示器的散热情况
如果显示器过热,可能会出现故障或图像不稳定的问题。确保显示器有足够的通风空间。
13.考虑使用外接显示器测试
尝试使用外接显示器来测试原先的显示器是否故障。如果外接显示器正常工作,则说明原先的显示器可能需要修理。
14.参考用户手册或咨询专业人士
如果以上方法都没有解决问题,可以参考显示器的用户手册或咨询专业人士以获取更多帮助。
15.
通过以上一系列的判断和检查,我们可以初步确定电脑显示器是否需要修理。如果问题无法自行解决,建议寻求专业维修服务,以确保显示器能够正常工作。
在日常使用中,电脑显示器可能会出现各种故障。通过观察屏幕损坏、检查连接线和电源、调整设置以及尝试外接显示器等方法,我们可以初步判断显示器是否需要修理。对于无法自行解决的问题,及时寻求专业维修服务是保证显示器正常工作的关键。