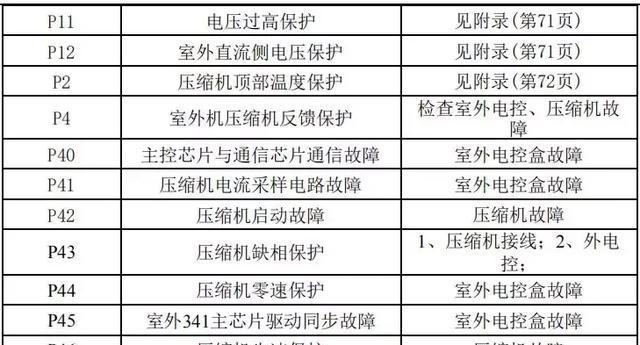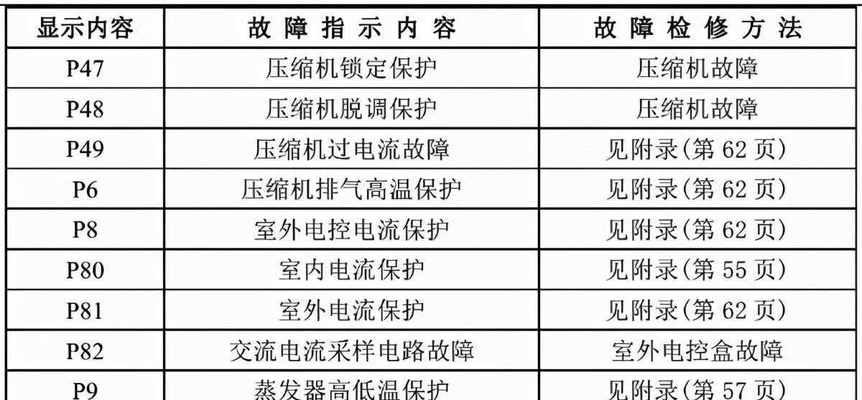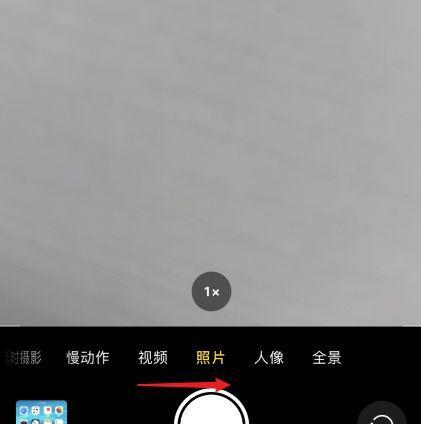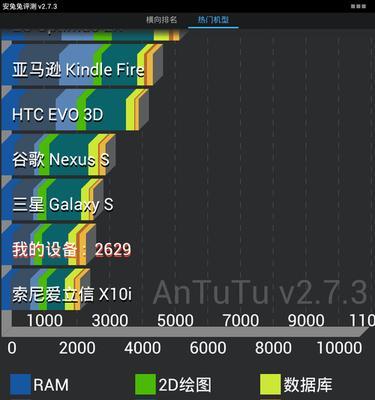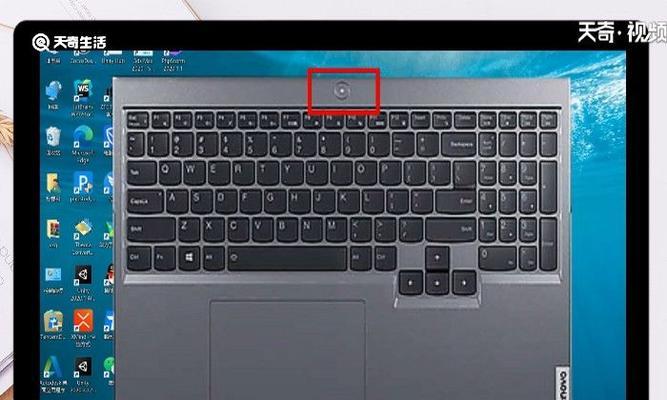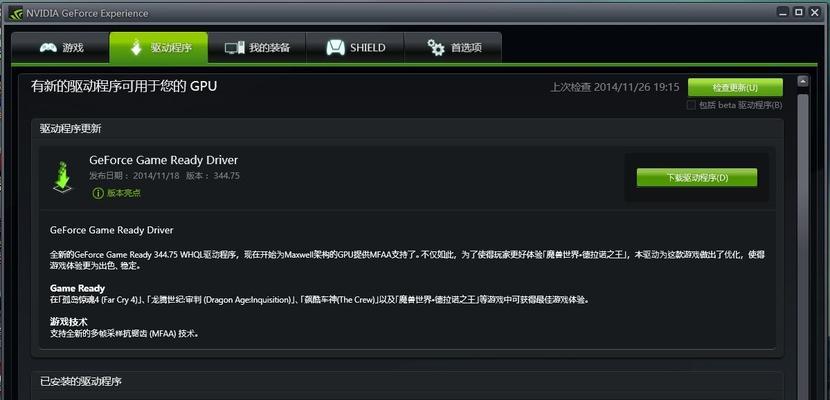我们在使用电脑的时候,会设置开机密码来保护我们的隐私和数据安全。但是,在某些情况下,频繁输入密码反而会给我们带来麻烦和烦恼。该怎样取消开机密码呢?本文将教你如何简单几步操作取消开机密码,轻松直接登录。
找到设置
在桌面上右键点击“开始”按钮,选择“运行”,输入“control”并回车,就可以进入控制面板。
进入用户账户
在控制面板中,点击“用户账户”选项,选择“用户账户”后进入。
更改账户控制设置
在“用户账户”界面中,点击“更改账户控制设置”按钮,然后选择“从不通知”。
更改密码
在“用户账户”界面中,选择自己的账户,点击“更改密码”,输入当前密码,然后按提示填写新密码。如果不需要密码,则可以留空。
更改密码提示
如果你忘记了密码,可以在此处更改密码提示和重置问题答案。
取消密码
在“用户账户”界面中,选择自己的账户,点击“删除密码”,输入当前密码,即可取消开机密码。
设置自动登录
在“用户账户”界面中,点击“管理另一个账户”,然后选择“更改账户类型”,把自己的账户类型从“标准用户”改为“管理员”,接着在“用户账户”界面中,点击“自动登录”,输入当前密码,就可以设置自动登录了。
使用快捷键
同时按下Win+R键,在弹出的窗口中输入“netplwiz”,然后回车,就可以进入“用户账户”界面,勾选“要求用户名和密码(不建议)”选项,然后点击“确定”,输入当前密码即可。
使用命令行
打开命令提示符,输入“controluserpasswords2”,然后回车,就可以进入“用户账户”界面,取消勾选“要求用户名和密码(不建议)”选项,然后点击“确定”,输入当前密码即可。
使用注册表编辑器
运行注册表编辑器,找到HKEY_LOCAL_MACHINE\SOFTWARE\Microsoft\WindowsNT\CurrentVersion\Winlogon路径下的AutoAdminLogon键值,将其数值改为1,然后找到DefaultPassword键值,将其设置为当前密码即可。
使用策略编辑器
打开组策略编辑器,找到计算机配置\Windows设置\安全设置\本地策略\安全选项路径下的“交互式登录:自动登录上次成功的用户”,将其启用即可。
禁用控制台登录
打开组策略编辑器,找到计算机配置\Windows设置\安全设置\本地策略\用户权限分配路径下的“拒绝访问本地计算机登录”,将其添加到你的账户上即可。
使用自动登录工具
使用第三方的自动登录工具,如Autologon、LogonExpert等,可以直接设置自动登录,并且可以对多个账户进行管理。
注意事项
取消开机密码会降低电脑的安全性和隐私保护能力,建议在安全环境下进行操作,并且及时重置密码以保护数据安全。
取消电脑开机密码可以方便我们的使用,但同时也要注意数据安全和隐私保护。通过本文所介绍的简单几步操作,相信大家已经可以轻松直接登录了。