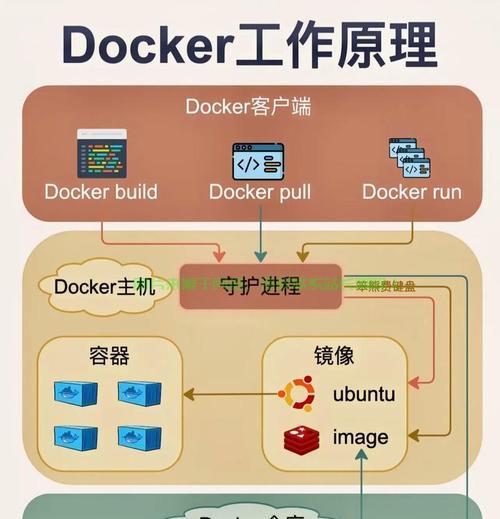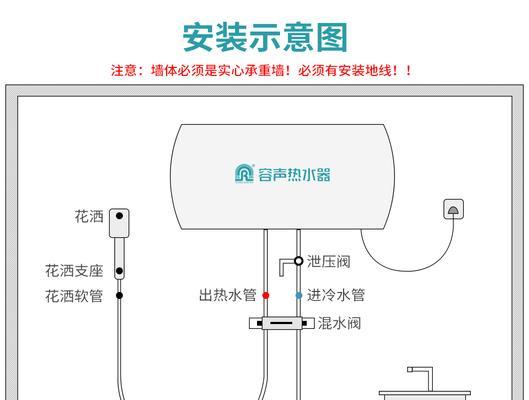顺丰打印机是一种常见的办公设备,但有时候可能会出现故障。本文将介绍如何快速有效地处理顺丰打印机故障,帮助您节省时间和解决困扰。
1.检查电源连接
-确保打印机已经正确连接到电源插座。
-检查电源线是否损坏或插头是否松动。
2.检查打印机显示屏
-如果显示屏上有错误信息或警报,请仔细阅读并按照提示进行操作。
-如果显示屏没有任何信息,可能是打印机本身出现故障。
3.检查打印队列
-在计算机上打开打印队列,查看是否有未完成的打印任务。
-如果有未完成的任务,尝试取消它们并重新启动打印机。
4.清理打印机内部
-打开打印机的前盖,查看是否有纸张卡住或其他异物阻塞。
-使用指定的清洁工具或软布清洁打印头和滚筒。
5.更换打印墨盒/墨粉
-如果打印质量变差或出现空白页面,可能是墨盒或墨粉用尽。
-根据打印机型号和使用说明,更换相应的墨盒或墨粉。
6.更新打印机驱动程序
-打开电脑的设备管理器,找到打印机设备并右键点击。
-选择“更新驱动程序”并按照提示进行操作。
7.重新安装打印机软件
-如果打印机软件出现故障,可以尝试重新安装它。
-先卸载当前的打印机软件,然后从官方网站下载最新版本并安装。
8.联系技术支持
-如果您尝试了以上方法仍然无法解决故障,建议联系顺丰打印机的技术支持团队寻求帮助。
-提供详细的故障描述和您所采取的步骤,以便他们能够更好地帮助您解决问题。
9.检查网络连接
-如果使用网络打印功能,确保打印机和计算机连接到同一个网络。
-检查网络设置,并确保IP地址和端口号设置正确。
10.重启打印机和计算机
-关闭打印机和计算机,等待几分钟后重新启动。
-重新启动可能有助于解决临时性故障和软件冲突。
11.调整打印机设置
-检查打印机设置中的纸张类型、打印质量、页面边距等参数是否正确。
-根据需要进行调整,并测试打印效果是否改善。
12.检查打印机连接线路
-如果使用USB或网络线连接打印机,请确保线路没有损坏或松动。
-更换连接线路并重新连接,看看是否能够解决问题。
13.清理打印机驱动缓存
-打开Windows命令提示符,输入“netstopspooler”停止打印机驱动服务。
-在Windows资源管理器中找到“C:\Windows\System32\spool\PRINTERS”文件夹,删除其中的所有文件。
-输入“netstartspooler”重新启动打印机驱动服务。
14.更新系统和软件
-检查操作系统和打印机软件是否有更新版本。
-定期更新系统和软件可以修复已知的故障和提升性能。
15.定期维护和保养
-清洁打印机的外部表面,防止灰尘和污垢积累。
-遵循打印机使用说明书中的维护指南,定期进行保养。
通过以上一系列的故障处理步骤,您可以快速解决顺丰打印机故障,并确保打印机的正常工作。如果问题依然存在,请及时联系技术支持以获得更专业的帮助。同时,定期进行维护和保养可以预防故障的发生,延长打印机的使用寿命。