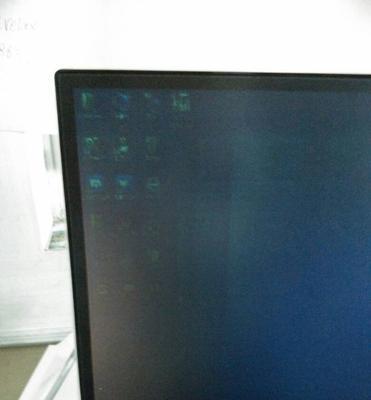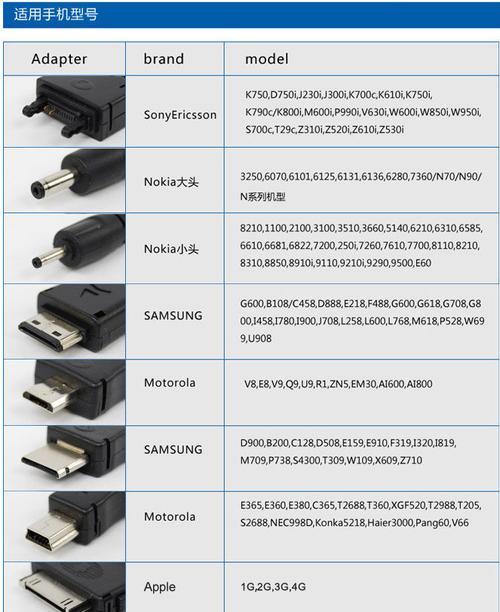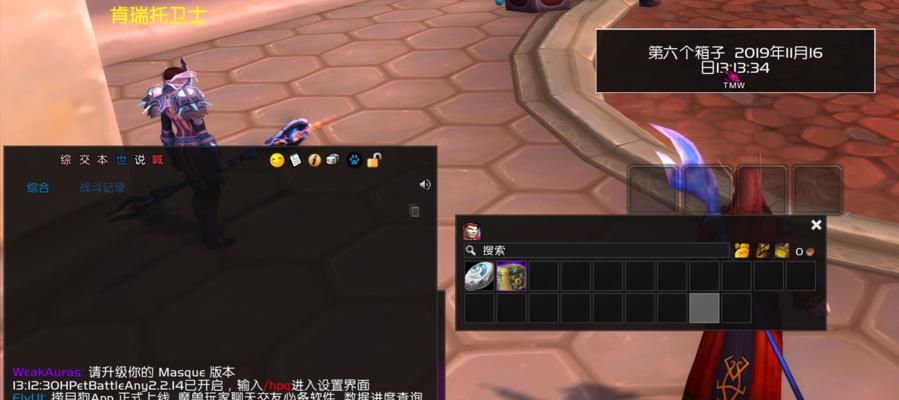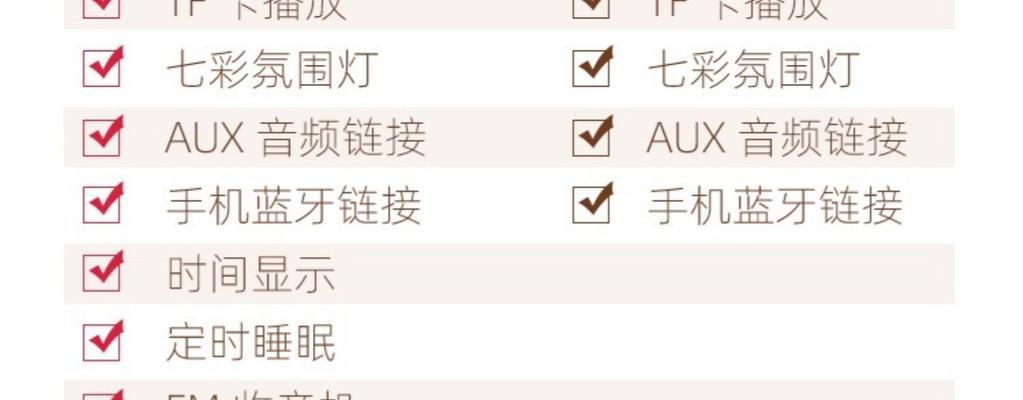随着科技的不断发展,电脑作为人们日常生活中必不可少的工具,其配件也在不断升级。有时候我们需要更换电脑显示器,但更换后却发现屏幕无法正常显示。本文将为大家介绍一些常见的显示器不亮的问题以及解决方法,希望能够帮助大家解决这一烦恼。
一、检查电源和电缆连接
1.检查显示器电源是否插好:确保显示器的电源线连接到电源插座上,并确认电源线没有松动或损坏。
2.检查视频线是否连接正确:确保显示器的视频线插入到电脑的显卡输出端口,并确认线材没有松动或损坏。
二、调整显示设置
1.调整分辨率:右键点击桌面空白处,选择“显示设置”,然后尝试调整分辨率,以适应新的显示器。
2.检查刷新率:打开显示设置,选择“高级显示设置”,检查刷新率是否与新显示器兼容,如不兼容则调整为合适的刷新率。
三、更新显卡驱动程序
1.打开设备管理器:按下Win+X键,选择“设备管理器”,在“显示适配器”下找到显卡。
2.更新驱动程序:右键点击显卡,选择“更新驱动程序”,选择自动更新或手动下载最新驱动程序。
四、检查硬件故障
1.检查电脑其他部件是否正常工作:重新启动电脑,检查是否能听到启动声音,如果没有声音,可能是主板或电源问题。
2.更换电脑显示器:尝试将新显示器连接到其他电脑上,检查是否能够正常显示,如果不能,则可能是显示器本身有故障。
五、重新启动电脑和显示器
1.关闭电脑和显示器:分别关闭电脑和显示器的电源开关,并拔掉电源插头。
2.重新启动设备:等待几分钟后重新插入电源插头,按下电脑的开机按钮和显示器的电源按钮,检查是否能够正常显示。
六、清洁连接口
1.关闭电脑和显示器:确保电脑和显示器都断开电源。
2.清洁连接口:使用干净的布或棉签轻轻擦拭电脑和显示器的连接口,确保连接口没有灰尘或脏物。
七、检查显示器电源开关和屏幕亮度调节
1.检查显示器电源开关:确保显示器的电源开关打开,并且灯光亮起。
2.调整屏幕亮度:尝试调整显示器的亮度调节按钮,以查看是否能够正常显示画面。
八、排除操作系统问题
1.进入安全模式:重启电脑,按下F8键进入安全模式,如果在安全模式下能够正常显示,可能是操作系统的问题。
2.修复或重装操作系统:根据具体情况,选择修复操作系统或重装操作系统。
九、请专业人士帮助
1.咨询专业人士:如果以上方法都无法解决问题,建议咨询专业人士或联系厂商客服寻求帮助。
2.寻求维修服务:如有需要,可以联系维修人员进行检测和维修。
十、
通过以上的方法,我们可以解决电脑更换显示器后不亮的问题。首先要检查电源和电缆连接是否正确,然后调整显示设置和更新显卡驱动程序。如果问题依然存在,要检查硬件故障并重新启动设备。清洁连接口、检查电源开关和屏幕亮度调节,以及排除操作系统问题也是解决问题的重要步骤。如果以上方法都无效,建议请专业人士帮助解决。最重要的是,确保我们的电脑和显示器在购买时选购有质量保证的产品,避免出现不必要的麻烦。