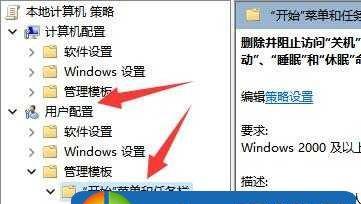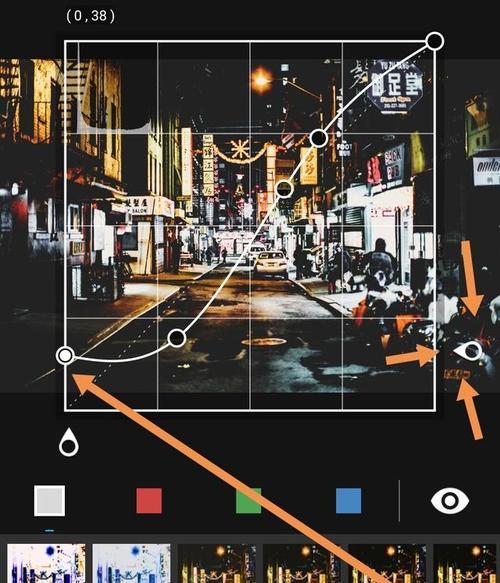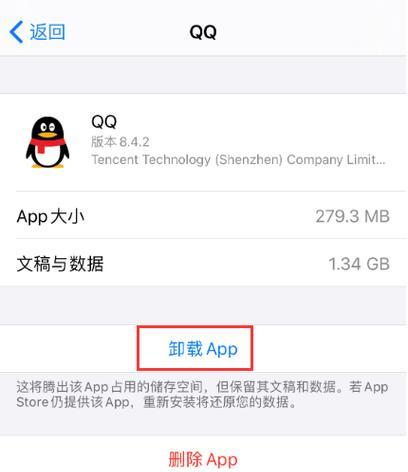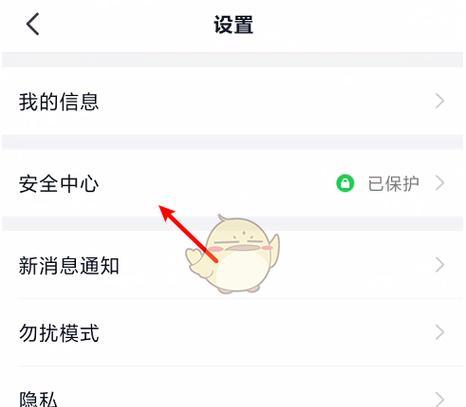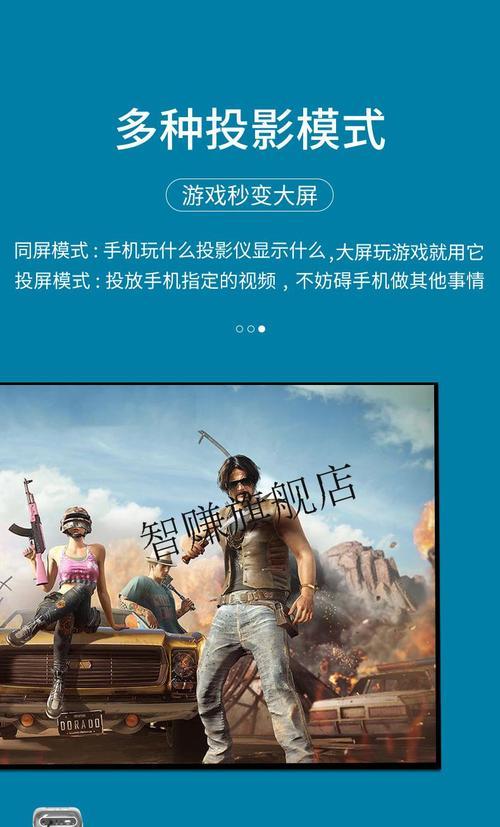在Windows7操作系统中,通过设置快捷键可以快速切换桌面显示模式,提高工作效率。本文将介绍如何设置Win7显示桌面快捷键,并提供了15个段落的,详细描述了每个快捷键的设置方法和功能。
Win+D快捷键
按下Win+D组合键,可以立即显示桌面,隐藏所有正在运行的窗口。这个快捷键适用于需要快速查看桌面的情况,比如找到桌面上的文件或快速访问桌面图标。
Win+M快捷键
按下Win+M组合键,可以最小化所有正在运行的窗口,将其图标显示在任务栏。这个快捷键适用于需要一次最小化所有窗口的情况,比如在一些拥挤的窗口中寻找特定窗口。
Win+空格快捷键
按下Win+空格组合键,可以将所有窗口临时变为透明,直到释放快捷键。这个快捷键适用于需要查看桌面但又不想最小化窗口的情况,方便用户在保持窗口可见的同时查看桌面内容。
Win+Shift+M快捷键
按下Win+Shift+M组合键,可以还原最小化的窗口,相当于撤销最小化操作。这个快捷键适用于需要还原所有最小化窗口的情况,比如在一次性最小化所有窗口后需要重新打开它们。
Win+Tab快捷键
按下Win+Tab组合键,可以切换和预览所有正在运行的窗口。这个快捷键适用于需要快速切换窗口的情况,比如在多个任务之间快速切换。
Win+数字键快捷键
按下Win+数字键(1-9)组合键,可以打开或切换到任务栏上固定的程序图标。这个快捷键适用于需要快速启动或切换到特定程序的情况,比如将浏览器固定在任务栏上,按下Win+1即可快速启动浏览器。
Win+T快捷键
按下Win+T组合键,可以在任务栏上循环切换到各个程序图标。这个快捷键适用于需要快速预览任务栏上各个图标的情况,比如在多个程序中选择需要切换的那个。
Win+右箭头快捷键
按下Win+右箭头组合键,可以将活动窗口最大化并排列在屏幕右侧。这个快捷键适用于需要快速将窗口最大化并占据屏幕一半的情况,比如在同时查看两个窗口时。
Win+左箭头快捷键
按下Win+左箭头组合键,可以将活动窗口最大化并排列在屏幕左侧。这个快捷键适用于需要快速将窗口最大化并占据屏幕一半的情况,比如在同时查看两个窗口时。
Win+上箭头快捷键
按下Win+上箭头组合键,可以将活动窗口最大化。这个快捷键适用于需要快速将窗口最大化的情况,比如在需要全屏查看网页或文档时。
Win+下箭头快捷键
按下Win+下箭头组合键,可以将活动窗口还原或最小化。这个快捷键适用于需要快速还原或最小化窗口的情况,比如在需要隐藏窗口内容时。
Win+P快捷键
按下Win+P组合键,可以切换外部显示器或投影仪的显示模式。这个快捷键适用于需要快速切换显示设备的情况,比如在连接外部显示器或投影仪时。
Win++和Win+-快捷键
按下Win++组合键,可以放大屏幕上所有内容;按下Win+-组合键,可以缩小屏幕上所有内容。这个快捷键适用于需要调整屏幕放大比例的情况,比如在需要放大或缩小网页内容时。
Win+Esc快捷键
按下Win+Esc组合键,可以退出所有正在全屏运行的程序。这个快捷键适用于需要快速退出全屏模式的情况,比如在退出全屏游戏时。
Win+R快捷键
按下Win+R组合键,可以打开“运行”对话框,方便用户执行特定的命令。这个快捷键适用于需要快速打开“运行”对话框的情况,比如在需要运行特定程序或命令时。
通过设置Win7显示桌面快捷键,用户可以快速切换桌面显示模式,提高工作效率。本文介绍了15个快捷键的设置方法和功能,涵盖了桌面显示、窗口切换、窗口最大化/最小化等操作。掌握这些快捷键,能够在日常使用中更加便捷地管理和操作桌面窗口。
如何设置Win7显示桌面快捷键
在使用Windows7操作系统时,我们常常需要快速切换至桌面,以便查看桌面上的文件或程序。为了提高工作效率,我们可以设置Win7显示桌面的快捷键,使得一键即可切换至桌面。本文将介绍如何设置Win7显示桌面快捷键,并提供了详细的步骤和说明。
段落1了解Win7显示桌面快捷键的作用
Win7显示桌面快捷键是一种方便的操作方式,它可以让用户在忙碌的工作中,快速切换至桌面,方便查看桌面上的文件或程序。通过设置一个组合键,用户只需按下这个组合键,即可迅速将当前打开的窗口最小化,直接回到桌面。这在多任务操作时尤为方便。
段落2寻找设置Win7显示桌面快捷键的路径
要设置Win7显示桌面快捷键,首先需要找到相应的设置路径。用户可以通过依次点击"开始"菜单->"控制面板"->"外观和个性化"->"任务栏和开始菜单",找到设置Win7显示桌面快捷键的选项。
段落3打开任务栏和开始菜单设置窗口
在任务栏和开始菜单设置窗口中,用户可以找到"开始菜单"选项卡。点击这个选项卡后,就可以看到一个"自定义"按钮。点击该按钮后,会弹出一个包含多个选项的对话框。
段落4寻找设置Win7显示桌面快捷键的选项
在弹出的对话框中,用户需要找到一个名为"开始菜单项目"的选项。在这个选项下,用户可以找到一个名为"快捷键"的设置项。点击该设置项后,用户可以看到一个文本框,用于设置Win7显示桌面快捷键。
段落5为Win7显示桌面设置快捷键
在设置Win7显示桌面快捷键时,用户可以任意选择一个组合键,作为快速切换至桌面的触发方式。用户可以选择Ctrl+Alt+D这样的组合键。在文本框中输入所需的组合键后,点击"确定"按钮即可完成设置。
段落6测试Win7显示桌面快捷键是否生效
设置完成后,用户可以进行一次测试,以确保Win7显示桌面快捷键已经生效。在任意窗口下,按下之前设置的组合键,即可看到当前窗口最小化,直接切换至桌面。
段落7修改Win7显示桌面快捷键
如果用户希望修改之前设置的Win7显示桌面快捷键,可以重新进入任务栏和开始菜单设置窗口,在"开始菜单项目"选项中找到"快捷键"设置项。在文本框中修改为新的组合键,点击"确定"即可保存修改。
段落8快捷键冲突的解决方法
在设置Win7显示桌面快捷键时,有可能与其他程序或功能的快捷键发生冲突。如果出现冲突,用户需要重新选择一个不会与其他快捷键冲突的组合键,以确保正常使用。
段落9注意事项及使用建议
在使用Win7显示桌面快捷键时,用户需要注意以下几点:确保在设置组合键时选择一个容易记住且不易误触的键位;建议将快捷键设置为Ctrl+Alt+D或Win+D这样的经典组合,便于记忆和操作;如果用户不需要使用这个功能,也可以将快捷键设置为无效。
段落10快速切换至桌面的实际应用
设置了Win7显示桌面快捷键后,用户可以在多任务操作时,快速切换至桌面,查看桌面上的文件或程序。这在需要频繁查看桌面的工作环境中尤为方便,可以节省大量的时间和操作步骤。
段落11其他实用的快捷键推荐
除了Win7显示桌面快捷键外,Windows7还提供了许多其他实用的快捷键,例如Alt+Tab可以在不同窗口间切换,Win+左/右方向键可以实现窗口的左右分屏等。用户可以根据自己的使用习惯和需求,进一步探索和利用这些快捷键。
段落12Win7显示桌面快捷键在不同版本中的适用性
Win7显示桌面快捷键适用于Windows7操作系统的所有版本,包括家庭版、专业版和旗舰版等。不同版本的操作系统设置方式基本相同,用户可以按照本文提供的步骤进行设置。
段落13Win7显示桌面快捷键的效率和便利性
通过设置Win7显示桌面快捷键,用户可以提高工作效率,节省切换窗口时的操作时间。无需使用鼠标点击任务栏或最小化按钮,只需按下组合键即可快速切换至桌面,非常方便和高效。
段落14如何找到更多Windows7快捷键
除了Win7显示桌面快捷键外,Windows7还提供了众多其他实用的快捷键。用户可以在Windows官方网站、技术论坛或相关书籍中查找更多有关Windows7快捷键的信息和使用技巧,以进一步提升操作效率。
段落15
通过设置Win7显示桌面快捷键,我们可以实现一键切换至桌面的功能。这个操作方便快捷,在多任务操作时尤为实用。希望本文所提供的步骤和说明能够帮助读者轻松设置Win7显示桌面快捷键,并提高工作效率。