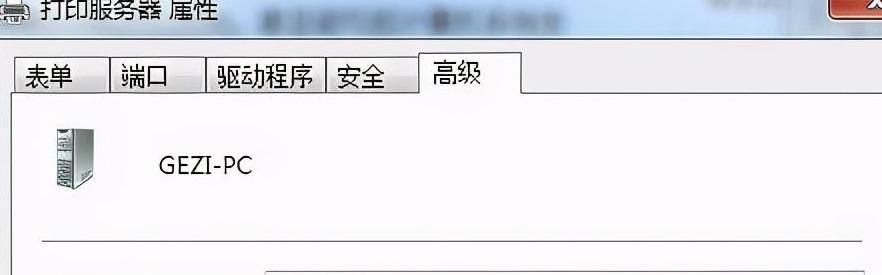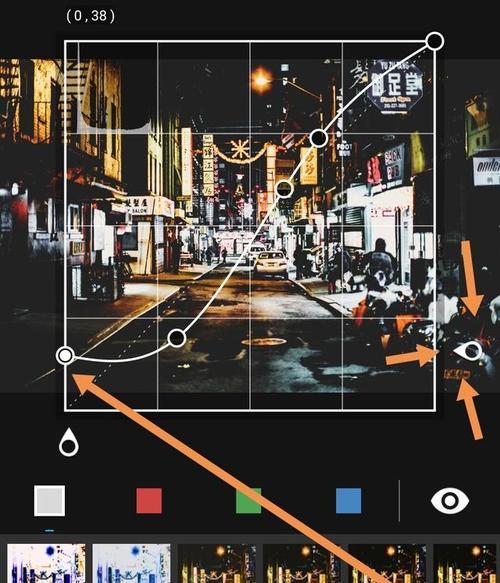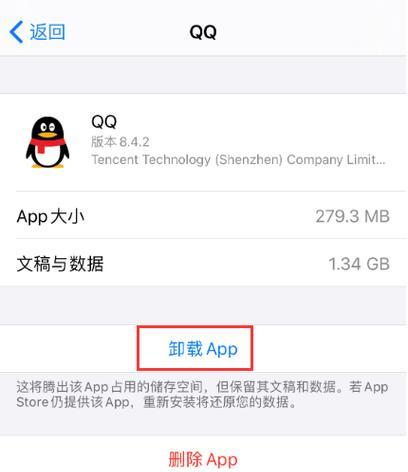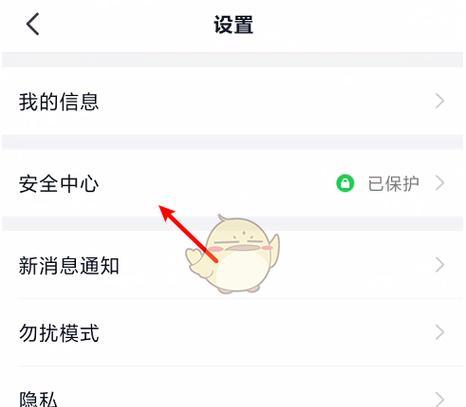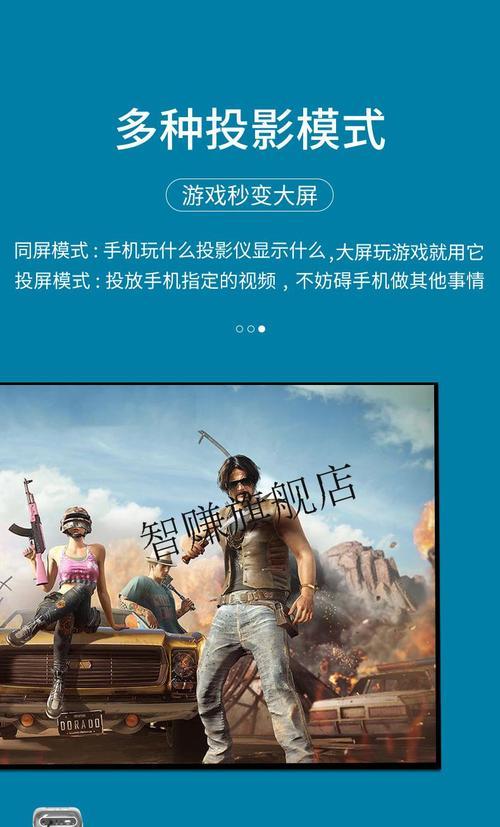随着时间的推移,我们的电脑C盘常常会变得越来越拥挤,导致系统运行缓慢。然而,通过使用一些有效的命令,我们可以快速而轻松地清理C盘空间,恢复电脑的正常运行速度。
清理回收站中的文件
通过清理回收站中的文件可以立即释放大量的存储空间。右击回收站图标,选择“清空回收站”,然后点击“是”按钮确认操作,这样就可以彻底删除回收站中的所有文件,释放C盘空间。
删除临时文件和文件夹
在运行窗口中输入“%temp%”并按下回车键,会打开临时文件夹。选择所有文件和文件夹并按下Shift+Delete键,确认删除操作。这将清除临时文件夹中的所有文件,释放C盘空间。
清理系统日志文件
在运行窗口中输入“eventvwr.msc”并按下回车键,打开事件查看器。选择“Windows日志”下的子目录,并逐个右击选择“清除日志”。这将删除所有系统日志文件,释放C盘空间。
压缩不常用的文件
在资源管理器中选中不常用的文件或文件夹,右击选择“属性”。在“常规”标签下,点击“高级”按钮。勾选“压缩内容以节省磁盘空间”选项,然后点击“确定”按钮。系统将自动压缩这些文件,节省C盘空间。
卸载不需要的程序
打开控制面板,点击“程序”或“程序和功能”。选择不再需要的程序,并右击选择“卸载”。按照指示完成卸载过程。这将彻底删除不需要的程序,并释放C盘空间。
清理系统备份文件
在运行窗口中输入“cleanmgr.exe”并按下回车键,打开磁盘清理工具。选择C盘,并点击“确定”按钮。在弹出的对话框中选择“清理系统文件”,然后勾选“备份文件”选项,并点击“确定”按钮。系统将删除所有不再需要的备份文件,释放C盘空间。
清理浏览器缓存
打开浏览器设置,找到“高级”或“隐私与安全”选项。选择清理浏览数据,并勾选“缓存”选项。点击“清除数据”按钮,浏览器将删除所有缓存文件,释放C盘空间。
清理下载文件夹
打开资源管理器,找到下载文件夹。选中所有不再需要的文件,右击选择“删除”。这将清除下载文件夹中的所有文件,释放C盘空间。
清理系统更新文件
在运行窗口中输入“cleanmgr.exe”并按下回车键,打开磁盘清理工具。选择C盘,并点击“确定”按钮。在弹出的对话框中选择“清理系统文件”,然后勾选“Windows更新清理”选项,并点击“确定”按钮。系统将删除所有不再需要的系统更新文件,释放C盘空间。
清理临时互联网文件
打开InternetExplorer浏览器,点击工具图标,选择“Internet选项”。在“常规”标签下的“浏览历史记录”部分,点击“删除”按钮。勾选“临时互联网文件”选项,并点击“删除”按钮。这将清除浏览器的临时互联网文件,释放C盘空间。
清理系统错误报告
在运行窗口中输入“cleanmgr.exe”并按下回车键,打开磁盘清理工具。选择C盘,并点击“确定”按钮。在弹出的对话框中选择“清理系统文件”,然后勾选“系统错误报告”选项,并点击“确定”按钮。系统将删除所有系统错误报告文件,释放C盘空间。
清理程序日志文件
在运行窗口中输入“cleanmgr.exe”并按下回车键,打开磁盘清理工具。选择C盘,并点击“确定”按钮。在弹出的对话框中选择“清理系统文件”,然后勾选“程序日志文件”选项,并点击“确定”按钮。系统将删除所有程序日志文件,释放C盘空间。
清理字幕文件
在运行窗口中输入“cleanmgr.exe”并按下回车键,打开磁盘清理工具。选择C盘,并点击“确定”按钮。在弹出的对话框中选择“清理系统文件”,然后勾选“字幕文件”选项,并点击“确定”按钮。系统将删除所有字幕文件,释放C盘空间。
清理系统临时文件
在运行窗口中输入“cleanmgr.exe”并按下回车键,打开磁盘清理工具。选择C盘,并点击“确定”按钮。在弹出的对话框中选择“清理系统文件”,然后勾选“临时文件”选项,并点击“确定”按钮。系统将删除所有系统临时文件,释放C盘空间。
通过运行以上命令,我们可以轻松地清理Win7操作系统的C盘空间,提高电脑的运行速度和性能。定期执行这些命令,可以保持C盘的整洁,避免系统运行缓慢的问题。记住使用这些命令时要小心,确保不会误删除重要文件。希望本文所介绍的方法对您有所帮助!
Win7清理C盘空间的终极指南
随着时间的推移和使用频率的增加,C盘的空间往往会变得越来越紧张,导致电脑运行缓慢甚至崩溃。但是,通过一些简单的命令,我们可以快速清理C盘的无用文件,释放宝贵的空间,使电脑重获速度与流畅。
清理回收站中的文件
通过命令"cleanmgr/sageset:1"打开磁盘清理工具的高级设置界面,选择回收站并点击确定按钮,然后使用命令"cleanmgr/sagerun:1"清理回收站中的文件。这样可以释放大量的磁盘空间。
删除临时文件
输入命令"cleanmgr/sageset:2"打开磁盘清理工具的高级设置界面,勾选临时文件并点击确定按钮。接着使用命令"cleanmgr/sagerun:2"删除系统临时文件和用户临时文件,大幅度释放C盘空间。
清理InternetExplorer临时文件
运行命令"RunDll32.exeInetCpl.cpl,ClearMyTracksByProcess8"即可清理InternetExplorer的临时文件,包括缓存、Cookie、浏览历史等,有效释放磁盘空间。
清理Windows更新备份文件
通过命令"netstopwuauserv"停止Windows更新服务,然后使用命令"del/f/s/q%windir%\SoftwareDistribution\Download\*"删除Windows更新备份文件,最后再运行命令"netstartwuauserv"重新启动Windows更新服务,可以腾出大量的磁盘空间。
清理系统错误报告文件
输入命令"RunDll32.exedqmgr.dll,QuotaCleanerTest"即可清理系统错误报告文件,释放磁盘空间,并提升系统的稳定性。
删除不再使用的Windows组件
使用命令"dism/online/cleanup-image/spsuperseded"删除不再使用的Windows组件,这些组件会占用大量磁盘空间,删除后可以腾出更多空间。
清理系统日志文件
通过命令"RunDll32.exeshell32.dll,Control_RunDLLhotplug.dll"打开设备管理器,在“事件查看器”中选择“Windows日志”-“应用程序”,然后点击“操作”-“清除日志”即可删除系统日志文件,释放磁盘空间。
清理用户配置文件中的残留文件
使用命令"del/s/q%userprofile%\*.bak"删除用户配置文件中的备份文件,同时可以通过运行命令"cleanmgr/sageset:3"选择"用户配置文件"进行更详细的清理,最后使用命令"cleanmgr/sagerun:3"清理用户配置文件中的残留文件。
清理应用程序缓存文件
输入命令"RunDll32.exeInetCpl.cpl,ClearMyTracksByProcess4351"可以清理常见应用程序(如AdobeFlashPlayer、Java等)的缓存文件,释放C盘空间。
清理已删除的程序残留文件
运行命令"cleanmgr/sageset:4"选择“已删除的程序”,然后点击确定按钮。接着使用命令"cleanmgr/sagerun:4"清理已删除的程序残留文件,释放磁盘空间。
清理Windows备份文件
通过命令"vssadmindeleteshadows/for=C:/all"删除Windows备份文件,这些文件占用了大量的磁盘空间,清理后可以腾出更多空间。
清理系统升级备份文件
输入命令"dism.exe/online/Cleanup-Image/StartComponentCleanup/ResetBase"清理系统升级备份文件,释放C盘空间。
清理系统恢复备份文件
使用命令"wbadmindeletesystemstatebackup-keepVersions:0"删除系统恢复备份文件,释放磁盘空间。
清理临时安装文件
通过命令"cleanmgr/sageset:5"选择“安装程序”并点击确定按钮。然后运行命令"cleanmgr/sagerun:5"清理系统中的临时安装文件,释放C盘空间。
通过运行以上的命令,我们可以快速清理Win7系统的C盘空间,释放无用文件,让电脑恢复速度和流畅性。但在执行这些命令时,请注意备份重要文件,以免误操作导致数据丢失。让我们的电脑焕发新生!