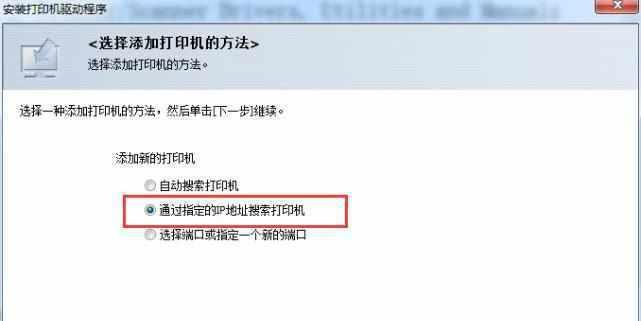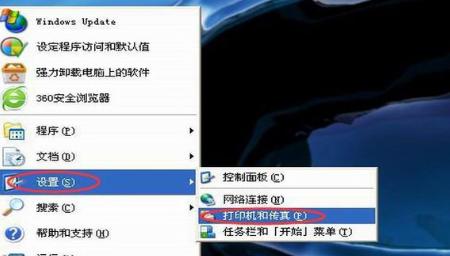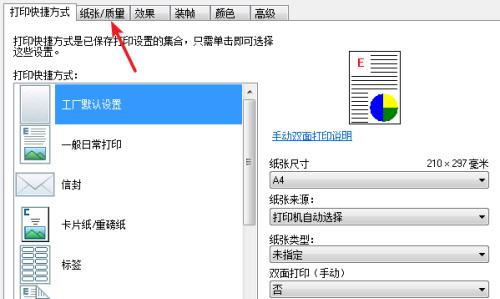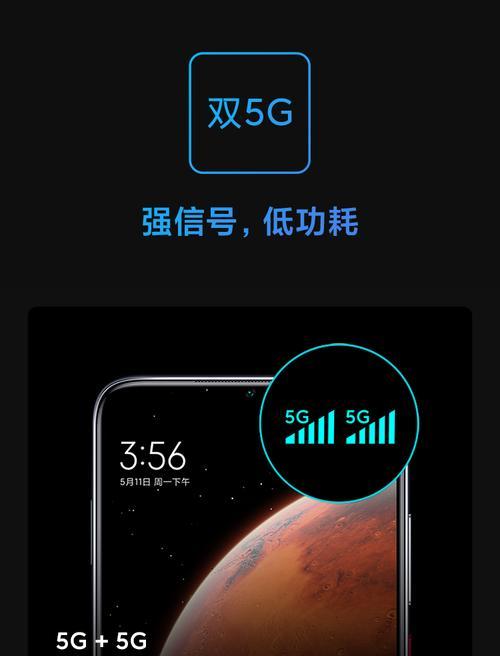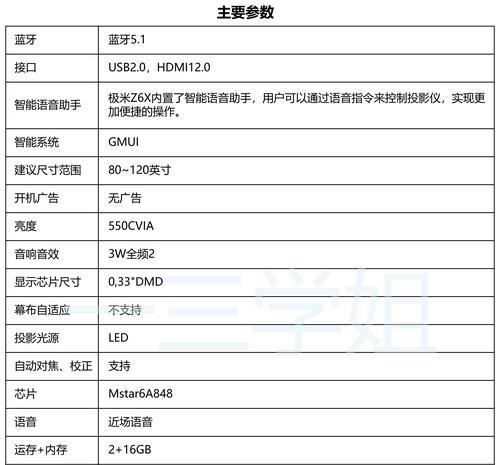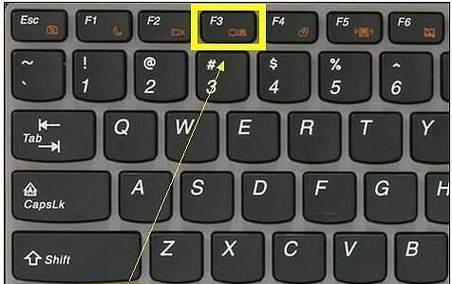随着科技的发展,打印机已经成为我们生活中必不可少的办公设备。而有些时候,我们可能需要将打印机设置为手动模式,以便更灵活地控制打印的方式。本文将为您介绍如何将打印机设置为手动模式,并提供一些常见问题的解决方法,帮助您更好地使用打印机。
1.手动模式的定义和作用
手动模式是指通过设置,打印机将不再自动接收打印任务,而需要手动选择并确认每一个打印任务。这种模式的作用在于允许用户更加灵活地控制打印机的工作方式。
2.手动模式设置步骤
在电脑桌面上找到并点击“开始”按钮,然后选择“控制面板”。在控制面板中找到“设备和打印机”选项,并双击进入。找到你要设置的打印机图标,右键点击并选择“属性”选项,在属性窗口中选择“高级”选项卡,找到“手动模式”设置,并勾选启用手动模式。
3.手动模式的使用方法
选择手动模式后,打印任务将不再自动传输到打印机,而是等待用户手动操作。在打印任务列表中,用户可以选择需要打印的文件,并点击“打印”按钮进行确认。这样,用户可以更加灵活地控制打印机的工作时间和顺序。
4.手动模式常见问题解决方法无法进入手动模式
如果在设置手动模式时遇到了问题,首先需要检查是否有管理员权限。只有管理员才能对打印机进行设置和更改。如果仍然无法进入手动模式,可以尝试重新安装打印机驱动程序或咨询相关技术支持。
5.手动模式常见问题解决方法无法选择打印任务
在手动模式下,用户可能会遇到无法选择打印任务的问题。这通常是由于打印机与电脑之间的连接问题导致的。可以尝试重新连接打印机和电脑,或者检查打印机驱动程序是否正确安装。
6.手动模式常见问题解决方法打印任务无法确认
如果在手动模式下,点击“打印”按钮后打印任务无法确认,可能是由于打印机缓存已满或打印机设置有误。可以尝试清空打印机缓存或重新设置打印机参数。
7.手动模式的优点和缺点
手动模式的优点在于可以更灵活地选择和控制打印任务,适用于需要优先处理某些文件或者有特殊要求的用户。然而,手动模式也会增加用户的操作负担,并可能导致打印任务的延误。
8.手动模式与自动模式的对比
与自动模式相比,手动模式可以让用户更加灵活地控制打印机的工作方式。自动模式下,打印机会按照预设的顺序自动处理打印任务,而手动模式下,用户可以根据实际需求进行选择和确认。
9.手动模式在办公场景中的应用
在一些办公场景中,手动模式是非常实用的。在打印机资源有限的情况下,可以通过手动模式将紧急文件优先打印,提高工作效率;或者在需要进行特殊打印设置时,可以通过手动模式进行个性化操作。
10.手动模式设置的注意事项
在设置手动模式时,需要注意选择合适的打印机驱动程序和版本,以确保正常使用手动模式功能。同时,还需要定期检查打印机驱动程序的更新,以获取更好的使用体验。
11.手动模式的实际效果和用户反馈
根据用户的反馈,手动模式能够提供更灵活、个性化的打印体验,让用户能够更好地掌控打印机的工作方式。然而,对于一些不熟悉或者对打印机操作不熟练的用户来说,手动模式可能会造成一定的困扰。
12.手动模式的发展趋势和前景展望
随着科技的不断进步,打印机的功能和性能也在不断提升。手动模式有望在未来发展中更加智能化和便捷化,为用户提供更好的使用体验。
13.手动模式的适用范围和对象
手动模式适用于大多数家庭和办公环境中使用的打印机,可以满足一般用户对于打印任务灵活性和选择性的需求。
14.手动模式与环保打印之间的关系
手动模式可以帮助用户更好地控制打印任务数量和顺序,从而实现对纸张的节约和环保打印的目标。
15.
通过本文的介绍,我们了解了如何将打印机设置为手动模式,以及手动模式的使用方法和常见问题解决方法。手动模式让我们能够更加灵活地控制打印机的工作方式,提高工作效率和用户体验。但同时也需要注意手动模式的设置和操作,以免造成不必要的困扰。相信通过本文的指导,您能够更好地使用打印机,并根据实际需求选择合适的打印方式。