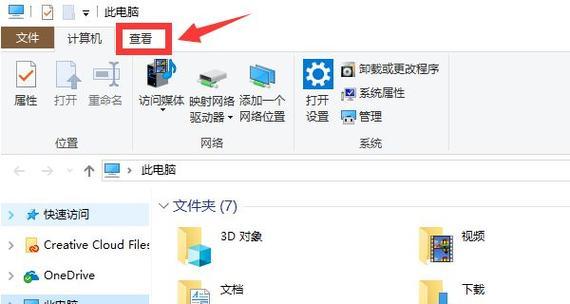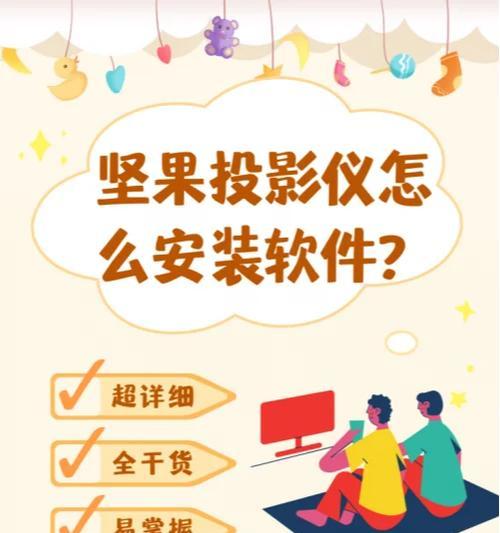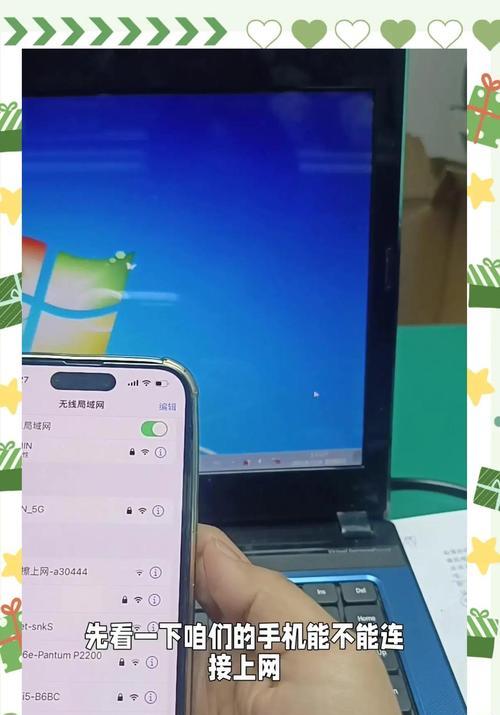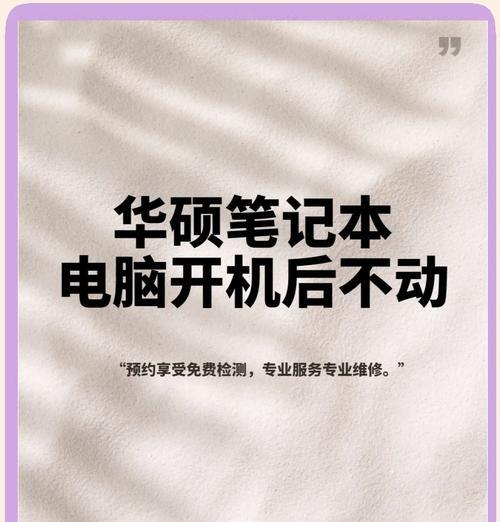随着操作系统的不断升级,Windows7成为了广大用户使用最为广泛的版本之一。在Win7系统中,有些文件或文件夹是默认隐藏的,为了方便用户管理和查看,可以通过设置来显示或隐藏它们的图标。本文将介绍如何在Win7系统中进行这样的设置,帮助用户更好地管理自己的文件和文件夹。
1.显示或隐藏所有文件和文件夹的图标
通过设置文件和文件夹选项,可以实现显示或隐藏所有文件和文件夹的图标,让您自由选择是否看到这些隐藏的项目。
2.显示或隐藏特定类型的文件图标
有时候,您可能只想显示某些类型的文件图标,比如只显示图片类型的文件图标,而隐藏其他类型的图标。Win7系统提供了简单的设置方法。
3.显示或隐藏特定文件夹的图标
对于一些常用的文件夹,您可能希望其图标一直显示在桌面上,以便快速访问。而对于其他不常用的文件夹,可以选择隐藏它们的图标,以保持桌面整洁。
4.如何快速查看隐藏文件和文件夹
一旦将文件和文件夹的图标设置为隐藏,您可能会遇到需要查看这些隐藏项目的情况。本段将介绍如何快速查看隐藏文件和文件夹。
5.显示或隐藏文件扩展名
文件扩展名可以告诉您文件的类型,但在某些情况下,您可能希望隐藏这些扩展名,以简化界面。Win7系统也提供了相应的设置选项。
6.隐藏系统文件和文件夹
为了保护系统的安全和稳定性,Win7系统默认隐藏了一些系统文件和文件夹。本段将介绍如何显示或隐藏这些系统项目的图标。
7.如何重置图标设置为默认值
如果您不小心更改了图标设置,并且想要恢复到默认值,不用担心!Win7系统提供了重置图标设置为默认值的方法。
8.设置图标的显示大小
除了显示或隐藏图标外,Win7系统还允许您调整图标的显示大小,以适应个人偏好和可视需求。
9.创建自定义的图标
如果您对系统提供的图标不满意,还可以创建自定义的图标,并将其应用到文件和文件夹上。
10.如何备份和导入图标设置
在重新安装操作系统或更换电脑时,您可能希望保留之前的图标设置。本段将介绍如何备份和导入图标设置,以便在需要时轻松恢复。
11.显示或隐藏快捷方式的箭头
在Win7系统中,快捷方式的图标默认会有一个小箭头,以便与原始文件进行区分。如果您希望隐藏这个箭头,本段将给出相应的设置方法。
12.如何更改文件和文件夹的图标
除了显示和隐藏图标外,您还可以通过更改图标来个性化您的文件和文件夹。本段将介绍如何进行这样的设置。
13.自动排列图标和对齐网格
为了保持桌面整洁有序,Win7系统提供了自动排列图标和对齐网格的功能。本段将介绍如何启用或禁用这些功能。
14.使用第三方软件定制图标
除了系统自带的设置选项外,还有许多第三方软件可以帮助您更加灵活地定制图标,本段将简要介绍其中一些常用的软件。
15.
通过本文介绍的方法,您已经学会了如何在Win7系统中显示或隐藏文件和文件夹的图标。根据自己的需求,您可以自由地进行设置,让桌面更加整洁,文件管理更加方便。希望这些技巧能为您的Win7使用带来更多便利和舒适的体验。
Win7系统中如何显示隐藏文件和文件夹图标
Win7系统中,有时需要查看或操作隐藏的文件和文件夹,但这些文件默认是隐藏的,无法直接显示。本文将详细介绍在Win7系统中如何轻松地显示隐藏文件和文件夹图标,以及如何进行相应的设置,方便用户管理和操作隐藏文件。
一、打开控制面板
1.打开“开始”菜单,点击“控制面板”选项。
二、选择外观和个性化
2.在控制面板窗口中,点击“外观和个性化”选项。
三、打开文件资源管理器选项
3.在外观和个性化窗口中,点击“文件资源管理器选项”。
四、选择查看选项卡
4.在文件资源管理器选项窗口中,选择“查看”选项卡。
五、更改文件和文件夹的显示设置
5.在查看选项卡中,找到“高级设置”并点击。
六、显示隐藏文件和文件夹
6.在高级设置窗口中,找到“隐藏已知文件类型的扩展名”选项,并取消勾选。
七、取消隐藏受保护的操作系统文件
7.继续在高级设置窗口中,找到“隐藏受保护的操作系统文件”选项,并取消勾选。
八、应用更改
8.点击“应用”按钮,确认应用更改。
九、选择文件资源管理器中的文件夹
9.打开任意一个文件夹,点击窗口左上角的“组织”按钮。
十、选择文件和搜索选项
10.在下拉菜单中选择“文件和搜索选项”。
十一、更改文件夹和搜索选项
11.在文件夹选项窗口中,选择“查看”选项卡。
十二、显示隐藏文件和文件夹
12.在查看选项卡中,找到“隐藏已知文件类型的扩展名”选项,并取消勾选。
十三、取消隐藏受保护的操作系统文件
13.继续在查看选项卡中,找到“隐藏受保护的操作系统文件”选项,并取消勾选。
十四、应用更改
14.点击“应用”按钮,确认应用更改。
十五、隐藏文件和文件夹的操作完成
15.现在,您已经成功地在Win7系统中显示了隐藏文件和文件夹图标。可以随时根据需要进行操作和管理了。
通过简单的设置和操作,您可以轻松地在Win7系统中显示隐藏文件和文件夹图标。只需按照本文所述的步骤,进行相应的设置即可。这样,您将能够更方便地管理和操作隐藏文件,提高您的工作效率。记得在完成操作后,再次隐藏文件和文件夹,以保护您的隐私和系统安全。