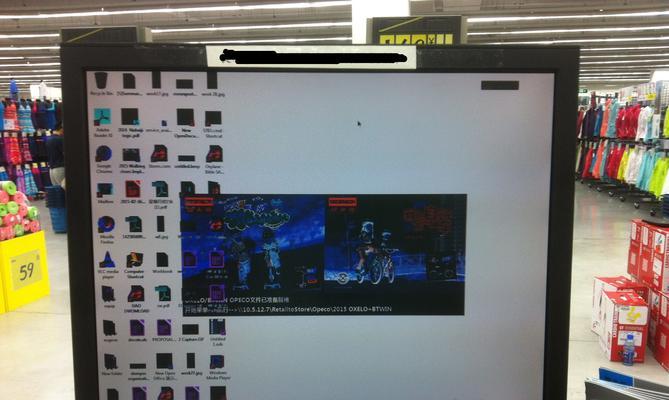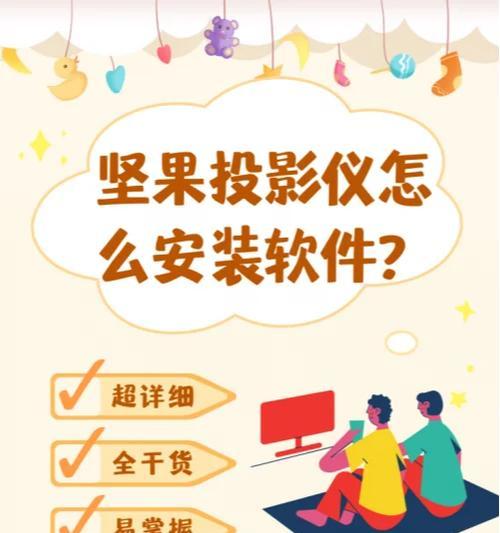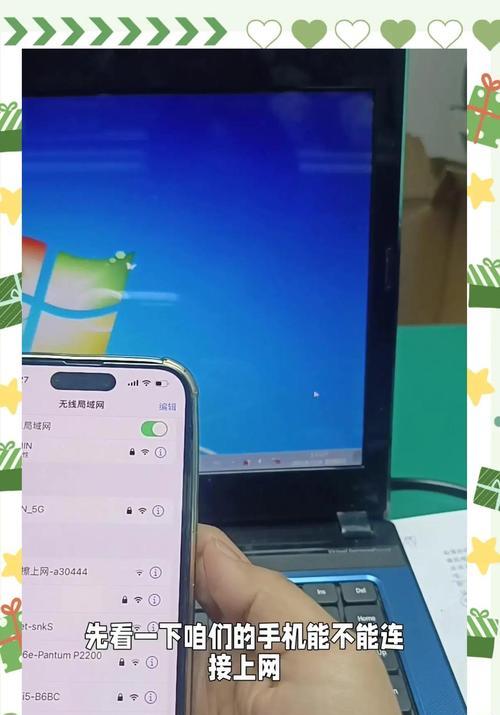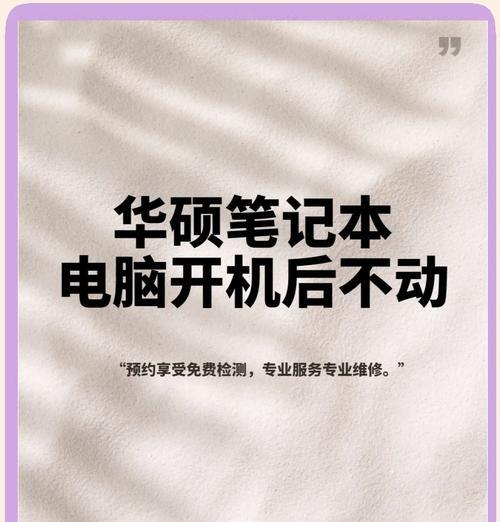当我们使用电脑时,可能会遇到电脑显示器未全屏的问题,这会给我们的工作和娱乐带来一些不便。在本文中,我们将介绍一些简单而有效的方法和技巧,帮助您解决电脑显示器未全屏的问题。
1.检查显示器分辨率设置
如果您的电脑显示器未全屏,首先检查一下您的显示器分辨率设置是否正确。在计算机的设置中找到“显示”选项,然后调整分辨率以确保适应您的显示器。
2.调整显示器的显示模式
有些显示器具有不同的显示模式,例如“全屏”、“适应”或“原始”等选项。您可以尝试更改显示模式,看看哪种模式最适合您的需求。
3.更新显卡驱动程序
有时,电脑显示器未全屏可能是由于显卡驱动程序过时导致的。更新您的显卡驱动程序可能会解决这个问题。可以在计算机制造商或显卡制造商的官方网站上下载并安装最新的驱动程序。
4.调整显示器的缩放设置
检查一下显示器的缩放设置,确保它没有被调整为非标准比例。将缩放设置调整为100%可能会使您的显示屏回归全屏状态。
5.检查显示器的连接线
如果您的显示器连接线松动或损坏,这可能会导致显示不全屏。请确保连接线牢固连接,并尝试更换一根新的连接线以排除此问题。
6.使用快捷键调整显示模式
许多电脑都有快捷键可以帮助您在全屏和非全屏模式之间切换。在Windows系统中,按下“Windows键+P”可以快速切换显示模式。
7.重启计算机和显示器
有时,简单地重启计算机和显示器就可以解决问题。尝试关闭它们并重新启动,看看是否能够恢复全屏状态。
8.检查操作系统设置
有时,操作系统的设置可能会导致显示器未全屏。检查一下操作系统的显示设置,确保它们与您的显示器兼容。
9.使用专业软件进行调整
如果您仍然无法解决显示器未全屏的问题,可以尝试使用专业软件进行调整。有许多软件可以帮助您优化显示器设置,以满足您的需求。
10.与技术支持联系
如果您尝试了以上所有方法仍然无法解决问题,建议与显示器制造商或计算机品牌的技术支持联系。他们可能会提供更具体的解决方案或建议您更换显示器。
11.更新操作系统
确保您的操作系统是最新的版本,因为新版本可能会解决一些已知的显示问题。尝试更新操作系统并检查是否有新的修复程序可用。
12.检查显示器设置选项
有些显示器具有自定义设置选项,例如亮度、对比度和纵横比等。检查一下这些设置,确保它们没有影响到全屏显示。
13.重新安装显示驱动程序
如果您的显示驱动程序出现问题,您可以尝试卸载并重新安装它们。在设备管理器中找到显示适配器,右键单击并选择“卸载”,然后重新启动计算机并重新安装驱动程序。
14.清除显示器缓存
有时,清除显示器缓存可以解决显示不全屏的问题。您可以尝试关闭电脑和显示器,然后拔掉电源线并等待一段时间后再重新插入电源线。
15.考虑更换显示器
如果您尝试了以上所有方法仍然无法解决问题,可能需要考虑更换显示器。有时,老化或损坏的显示器可能无法正常全屏显示,更换一个新的可能是最好的选择。
电脑显示器未全屏是一个常见的问题,但通过调整显示器分辨率、显示模式、缩放设置等方法,或者更新驱动程序、重新安装驱动程序等技巧,我们可以解决这个问题。如果所有方法都无效,可能需要联系技术支持或考虑更换显示器。希望本文提供的解决方案对您有所帮助。