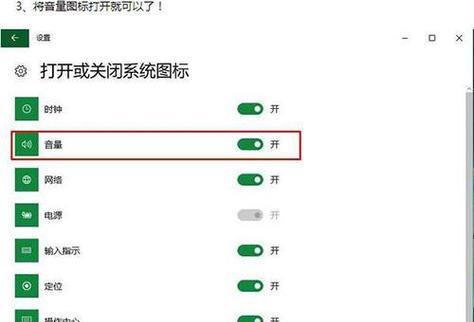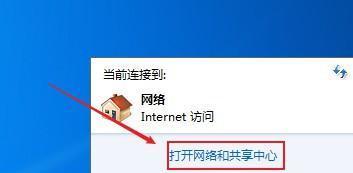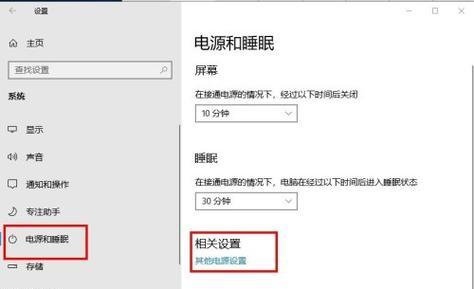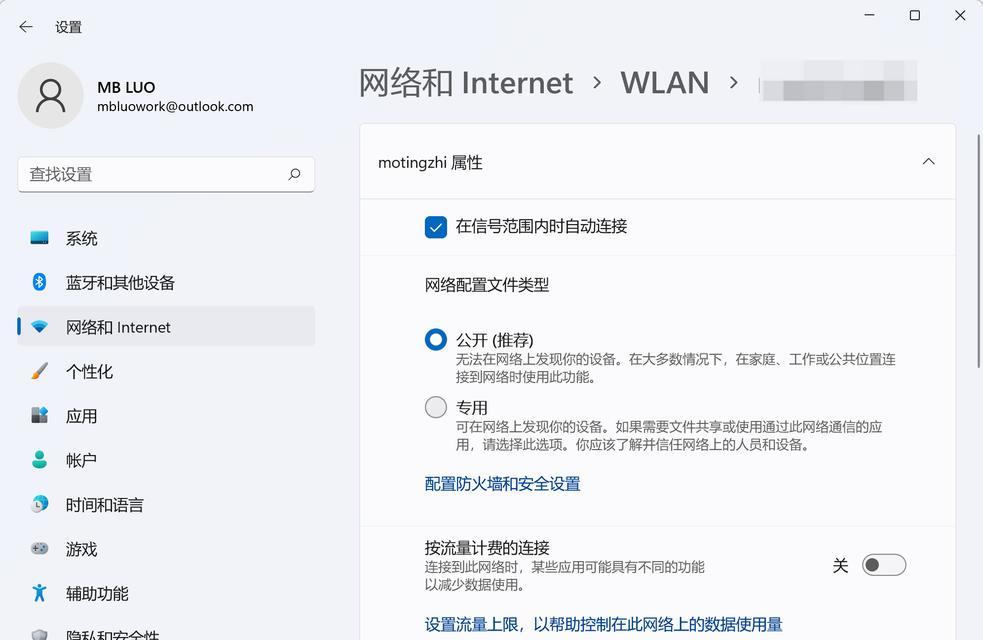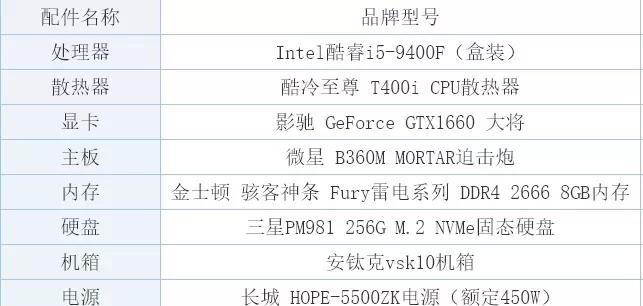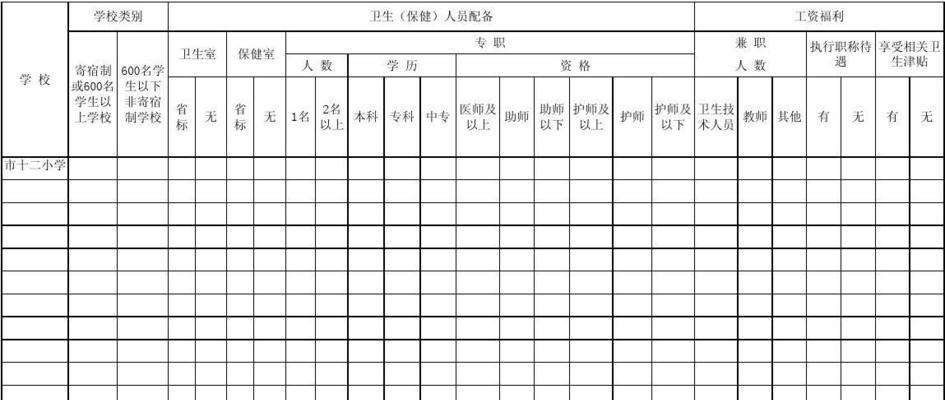在日常使用电脑过程中,宽带连接的稳定性固然重要,但遇到电脑无声音的情况同样令人烦恼。这不是一个罕见的问题,很多时候,它可能是由于驱动问题、设置错误或者其他一些简单的原因造成的。本文将为您详细解读宽带连接电脑无声音的原因,并提供一系列快速有效的解决步骤,帮助您摆脱困扰。
诊断电脑无声音的原因
我们必须确认问题的根源。电脑无声音可能涉及以下几个方面的原因:
1.声音输出设备未正确设置:电脑可能没有选中正确的播放设备作为默认设备。
2.驱动程序问题:声卡驱动程序可能已损坏、过时或不兼容。
3.音频服务未运行:Windows音频服务可能未能启动或工作不正常。
4.硬件故障:耳机或扬声器可能未正确连接或损坏。
5.音量设置过低或静音:包括系统音量和应用程序音量设置。
逐步解决电脑无声音的问题
接下来,我们将按照诊断的结果逐一解决这些问题。
1.检查音频输出设备设置
进入“控制面板”→“硬件和声音”→“声音”,在弹出的窗口中确认当前默认的播放设备。
如果有多个设备,确保你的耳机或扬声器被标记为“默认设备”。
如果需要更改,只需选择正确的设备并点击“设为默认”。
2.更新或重新安装声卡驱动
右键点击“开始”按钮,选择“设备管理器”。
找到“声音、视频和游戏控制器”项,点击展开。
找到声卡设备,右键点击选择“更新驱动程序”。
如果更新失败,尝试卸载驱动程序,并从官方网站下载最新版本重新安装。
3.确保音频服务正常运行
按下`Win+R`键打开运行窗口,输入`services.msc`并按回车。
在服务列表中找到“WindowsAudio”和“WindowsAudioEndpointBuilder”两项,确保它们的状态是“正在运行”。
如果不是,则右键点击选择“启动”,若启动失败,检查相关依赖服务是否正常。
4.检查硬件连接和状态
确认耳机或扬声器已经正确连接到电脑,并且插入的是音频输出孔。
如果使用外接扬声器,尝试换一个USB端口或外置声卡。
测试另外一副耳机或扬声器,检查是否是硬件损坏。
5.调整音量设置
在系统托盘中找到音量图标,确保音量没有被调至最低且未静音。
确认在各应用程序中,音量也未被单独调整至最低或关闭。
尝试在“设置”→“系统”→“声音”中调整音量级别。
使用高级故障排除技巧
若以上基本步骤不能解决问题,您可以尝试以下高级技巧:
系统还原:如果问题是在最近才出现的,可以尝试使用系统还原功能回到之前的状态。
创建新的用户账户:如果当前用户账户有问题,创建一个新账户可能会排除特定用户配置问题。
重置Windows音频服务:通过命令提示符重置Windows音频服务有时能解决复杂的问题。
检查病毒和恶意软件:确保电脑没有被病毒或恶意软件影响,它们可能会干扰正常的系统功能。
宽带连接电脑无声音的问题可能由多种原因引起,每一种都需要不同的解决方法。通过上述步骤,您可以系统地检查并修复大多数常见问题。记得在进行任何更改之前备份重要数据,并保持更新操作系统和驱动程序,这是预防电脑问题的关键。
希望上述内容能帮助您快速恢复电脑的音频功能,享受更加流畅的上网体验。如果在操作过程中遇到任何疑问,请随时提出,我们乐于为您解答。