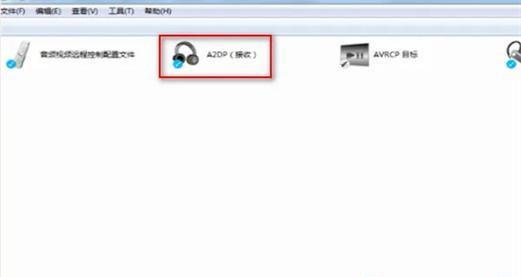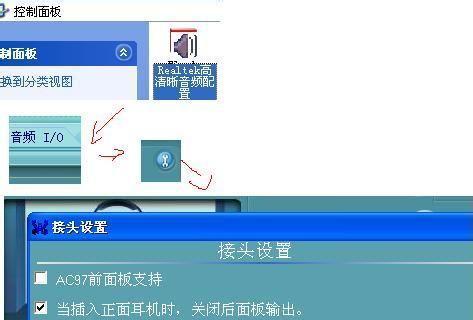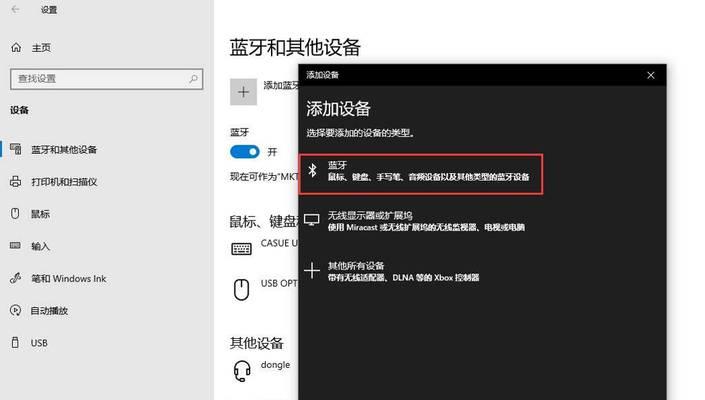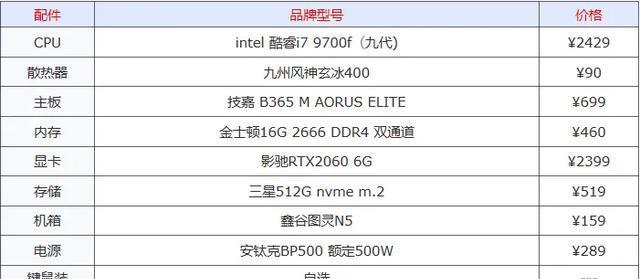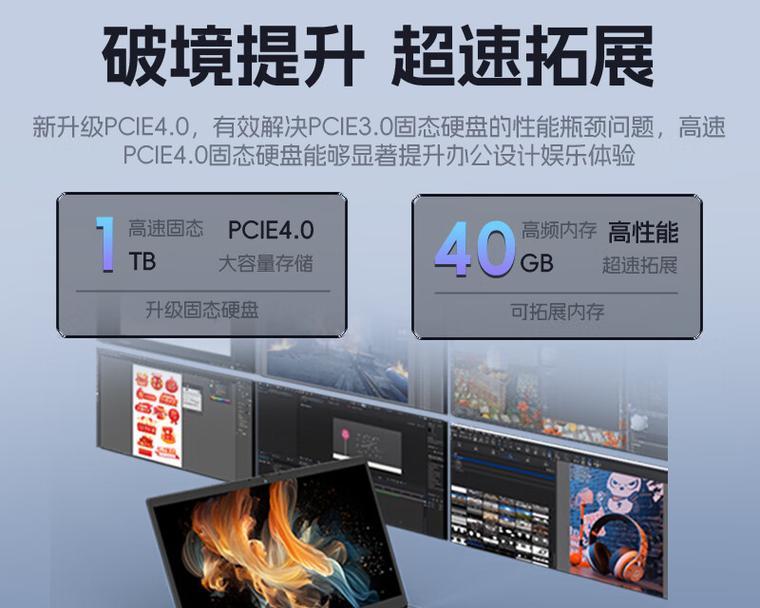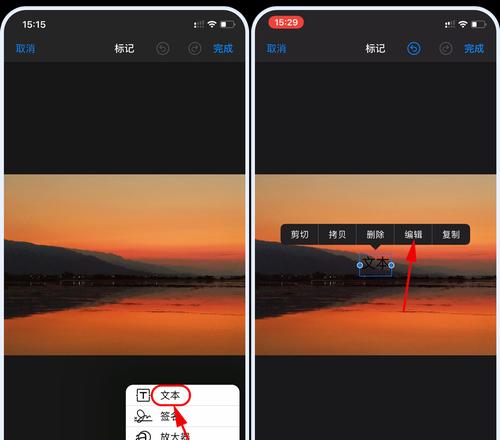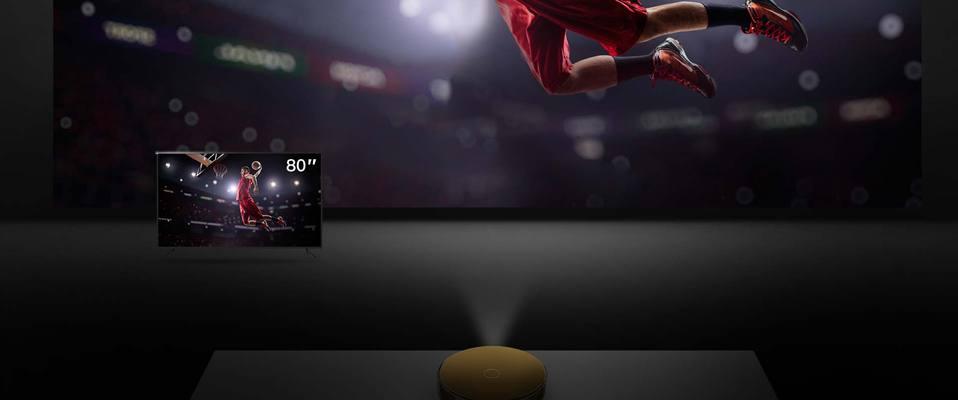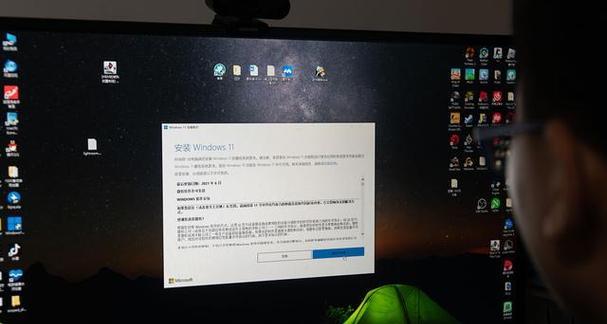应用图标保存篇
为什么会需要保存电脑桌面上的应用图标?
在电脑使用中,我们经常需要对桌面上的应用图标进行保存,这可能是为了备份、迁移或者重装系统时的需要。众所周知,应用图标的快捷方式代表了某个程序的快速启动入口,因此学会如何保存这些图标,是每一个电脑用户都应该掌握的基本技能。
如何保存桌面上的应用图标?
下面,我将逐步引导你完成保存电脑桌面上应用图标的操作步骤:
1.确定图标的位置
在众多图标中确定你需要保存的那一个。鼠标右击目标应用程序图标,从弹出的右键菜单中选择「发送到」,接着选择「桌面(创建快捷方式)」。这样桌面上就会出现它的快捷方式。
2.使用截图工具或快捷键保存图标
接下来,你可以使用电脑内置的截图工具,如“截图与草图”(Windows10)、“截图工具”(Windows7)等,或使用键盘上的PrintScreen键或Alt+PrintScreen组合键进行截图,并将截图保存在指定位置。
3.利用第三方截图软件
利用第三方截图软件,例如Snagit、QQ截图等,不仅可以进行截图,还可以直接编辑截图,并将编辑后的图片保存到电脑上。
4.使用文件管理器直接复制图标
在某些情况下,你可以直接将应用程序的快捷方式图标视为一个文件。通过文件管理器找到目标应用程序的快捷方式位置,复制并粘贴到需要保存的地方。
关键词应用与优化建议
在讲述如何保存电脑桌面上应用图标的环节中,核心关键词“保存电脑桌面应用图标”已经被自然融入到文章当中,并且我们还使用了“快捷方式”、“截图工具”、“第三方截图软件”等长尾关键词来丰富内容,使得文章对于“保存应用图标”这个需求有全面的覆盖。
笔记本电脑耳机双线孔篇
探索笔记本电脑耳机双线孔的秘密
对于笔记本电脑的用户而言,双线孔耳机插孔(也就是常见的麦克风/耳机二合一插孔)可能是常见的困惑之一。理解这两个插孔的功能和使用方式,对提升音视频通话体验和娱乐体验至关重要。
笔记本电脑耳机双线孔是什么?
双线孔耳机插孔,通常被设计成一种复合接口,不仅可以插入耳机,还能插入带有麦克风的耳机或者音频输入设备。它可以在单个接口上同时处理音频的输出(耳机功能)和输入(麦克风功能)。
如何使用笔记本电脑的耳机双线孔?
1.区分插孔类型
首先要识别出你的耳机或麦克风是单功能还是多功能的。多功能的设备能够同时处理音频输出和输入。
2.正确插入耳机
当使用带有麦克风的耳机时,插入时需注意耳机的插头。通常,有线麦克风和耳机的组合插头会有一条较宽的侧边,应朝向笔记本电脑外壳的外侧插入。这样可以确保麦克风插头进入正确的孔位。
3.检查音效设置
在音频驱动程序中检查音效设置,确定音频输出和输入设备是否正确配置。有些系统可能需要手动设置默认设备。
4.测试功能
插入后,进行简单的音频测试。你可以通过电脑的录音机程序进行录音测试,确保麦克风工作正常,也可以播放一段音乐测试耳机输出是否良好。
常见问题解析和技巧分享
若遇到音频输入或输出不正常的情况,首先检查耳机插头是否有损坏,同时确认驱动程序是否更新。
有些笔记本电脑需要外部音频设备插入时按一下专门的Volume/Mute按钮(如果有),来切换到外接音频设备。
关键词布局和深度指导
在介绍笔记本电脑耳机双线孔的部分,文章核心关键词包括:“笔记本电脑耳机双线孔”、“双线孔耳机插孔”,在讲述使用方法时,逐步介绍并使用了诸如“多功能设备”、“音频输入输出”、“音效设置”等长尾关键词,从而增强了文章的专业性和丰富度。
综上所述,无论是电脑桌面上的应用图标保存还是笔记本电脑耳机双线孔的理解与使用,我们不仅掌握了操作步骤,还对其背后的原理有了深入的了解。希望以上讲解能够解决你的疑惑,并帮助你更有效地使用你的电脑。