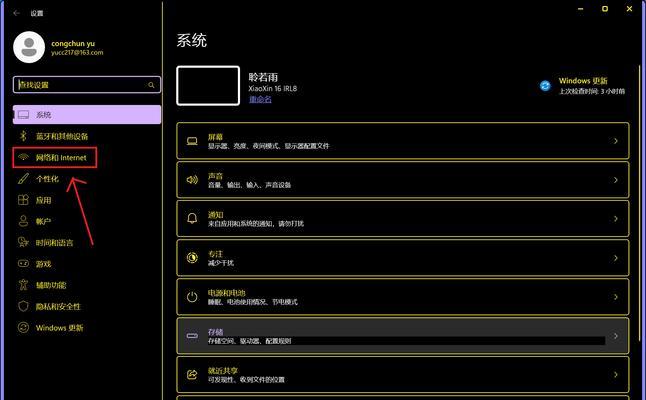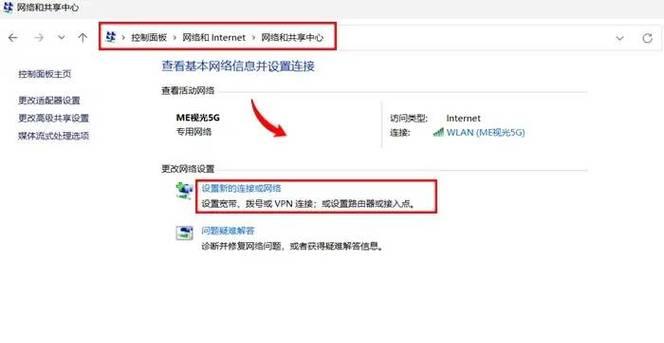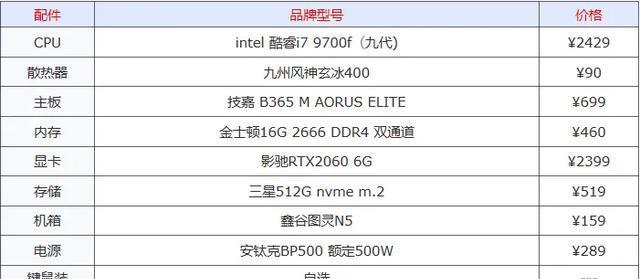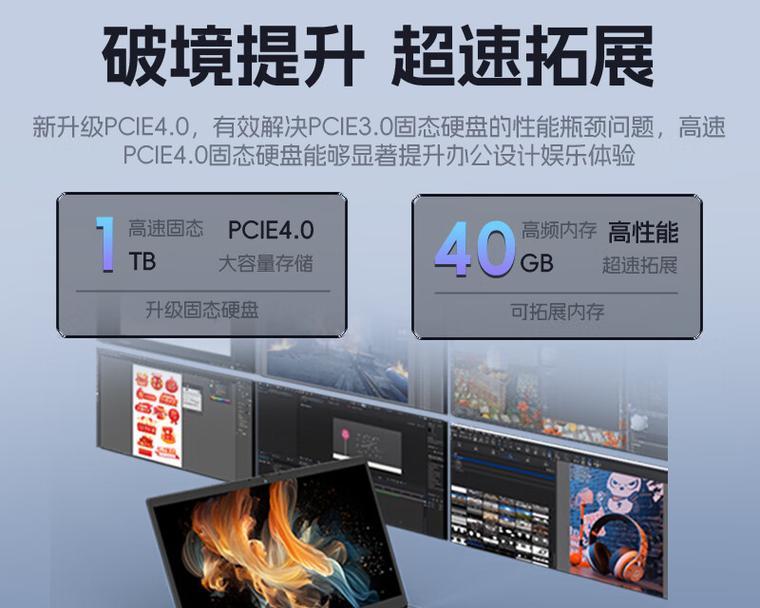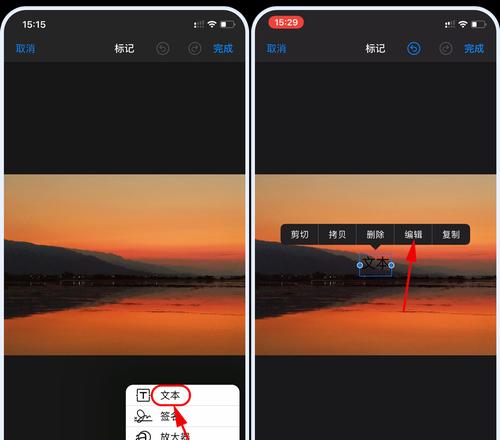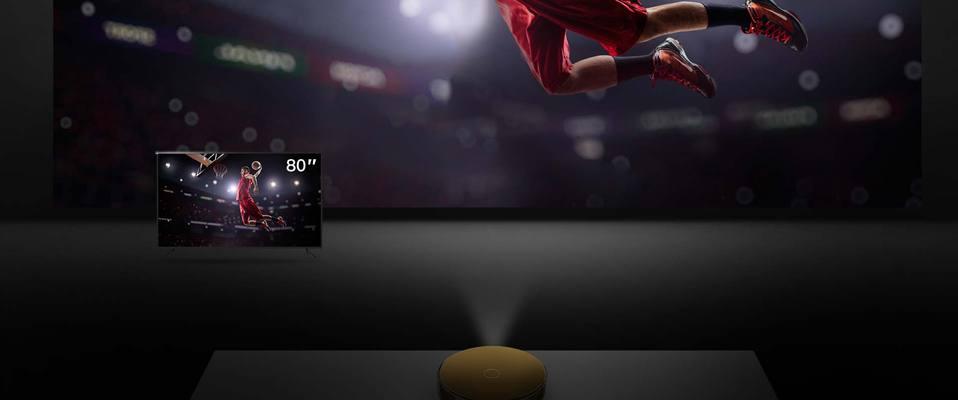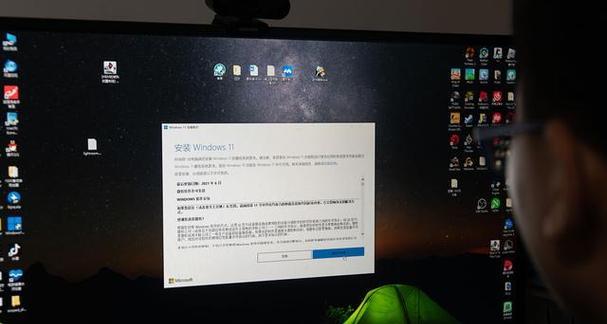随着网络时代的到来,无线网络已经成为我们工作和生活中不可或缺的一部分。对于许多用户来说,开机后笔记本能够自动连接到Wi-Fi网络已经成为一种习惯性期待。然而,当您的联想笔记本在开机后未能自动连接Wi-Fi,可能会给您带来不便。别担心,本文将为您提供详细的解决方法和设置技巧,帮助您的联想笔记本恢复这一便捷功能。
开篇核心突出
在使用联想笔记本时,您可能遇到开机无法自动连接Wi-Fi的问题,本文将针对此问题提供一系列设置方法和故障排除的步骤,帮助您轻松解决联想笔记本开机不自动连Wi-Fi的问题。
一、确认Wi-Fi设置是否正确
在开始故障排除之前,首先确认您的笔记本已经正确设置了Wi-Fi连接。以下是检查步骤:
1.点击任务栏右下角的网络图标。
2.选择您想要连接的Wi-Fi网络。
3.输入正确的密码,选择“记住此网络”选项。
如果网络列表没有显示您的Wi-Fi,那么可能是驱动程序出现了问题,您需要检查无线网卡驱动是否正常工作。
二、检查网络适配器驱动
驱动程序是笔记本与硬件通信的桥梁,过时或损坏的驱动程序可能会导致无法自动连接Wi-Fi。请按照以下步骤检查和更新您的驱动程序:
1.按下“Win+X”键,选择“设备管理器”。
2.展开“网络适配器”目录,查看无线网卡的驱动状态。
3.如果发现有驱动故障,请前往联想官网或使用联想驱动更新工具进行更新。
三、调整电源管理设置
笔记本的电源管理设置可能会影响到无线网卡的工作状态。请按照以下步骤进行检查和修改:
1.在任务栏搜索框中输入“电源选项”,选择“电源和睡眠设置”。
2.点击“其他电源设置”,在左侧菜单中选择“更改计划设置”。
3.点击“更改高级电源设置”,展开“无线适配器设置”。
4.展开“功率保存模式”并设置为“最大性能”。
四、使用网络诊断工具
Windows系统提供了一个网络诊断工具,可以帮助您检测和解决网络问题。请按照以下步骤使用该工具:
1.点击任务栏右下角的网络图标。
2.选择“网络和共享中心”,然后点选“疑难解答”。
3.选择“网络适配器”并按照向导进行问题诊断。
五、启用自动连接功能
如果您希望笔记本开机后能够自动连接Wi-Fi,应该确保相应的设置项是开启的。请按照以下步骤操作:
1.打开“设置”>“网络和互联网”>“Wi-Fi”。
2.点击“管理已知网络”,找到您想要自动连接的Wi-Fi网络。
3.点击该网络,然后选择“属性”。
4.确保“自动连接”的选项是开启状态。
六、手动配置注册表
在极少数情况下,您可能需要手动配置注册表来确保开机自动连接Wi-Fi。请按照以下步骤进行操作:
1.按下“Win+R”,输入“regedit”并回车以打开注册表编辑器。
2.按照路径`HKEY_LOCAL_MACHINE\SYSTEM\CurrentControlSet\services\Tcpip\Parameters\Interfaces`导航。
3.找到与您无线网卡对应的接口。
4.右键点击并选择新建“DWORD(32位)值”,命名为“DhcpConnForceBroadcastFlag”。
5.将值设置为“1”。
七、
综合以上方法,您应该能够解决联想笔记本开机不自动连Wi-Fi的问题。如果以上步骤都无法解决问题,可能需要联系专业技术支持进行深入检查。确保您的联想笔记本能够顺利连接网络,享受便捷的上网体验。