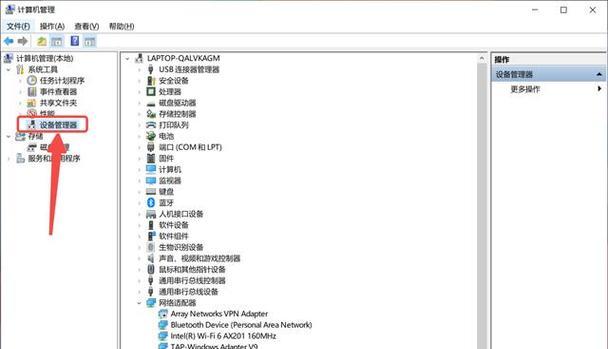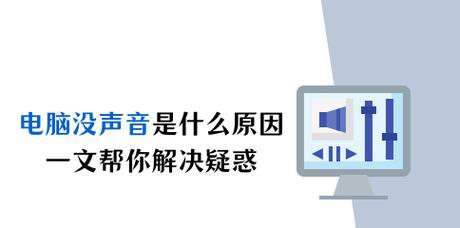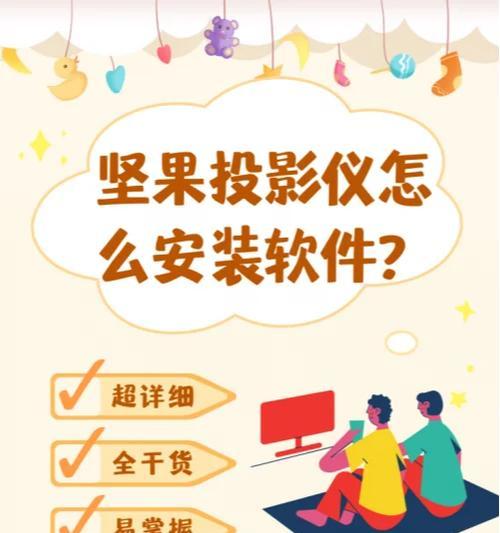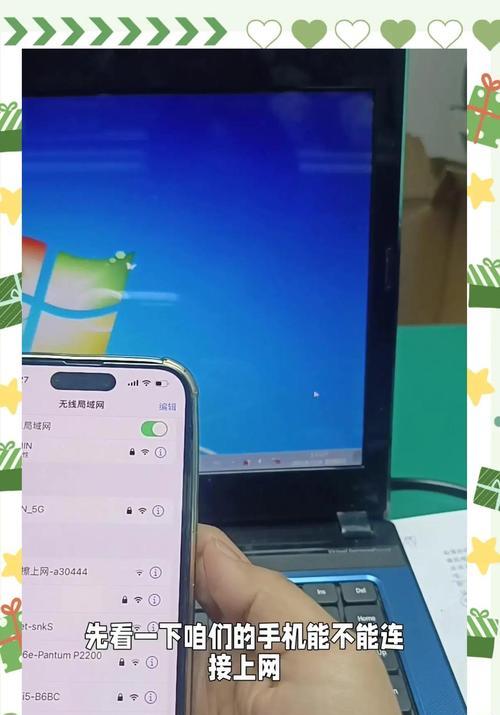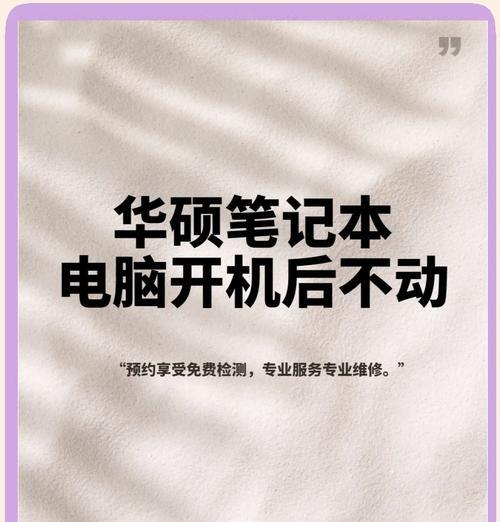是否遇到过电脑突然没有声音的情况?这可能是一时的技术故障,但不必惊慌。接下来,您将学习到一系列的步骤和技巧来诊断和修复电脑无声音的问题。无论是Windows系统还是Mac系统,无论您是电脑新手还是有一定基础的用户,本文都将为您提供详尽的指导。
一、检查扬声器和连接线
确保扬声器和电脑之间的连接线没有松动或损坏。这看似简单的第一步,往往能迅速解决声音问题。
检查扬声器的电源是否开启,并调节适当的音量。
仔细检查扬声器与电脑的连接线是否插紧,包括音频输出端口以及扬声器输入端口。
如果使用的是无线扬声器,确保它们已正确配对,并且电源充足。
二、电脑声音设置检查
接下来,确认电脑自身的音量设置是否正确。
Windows系统
点击任务栏右下角的扬声器图标,确认音量是否被静音或音量条降至最低。
在开始菜单中搜索“声音设置”,进入声音设置界面检查输出设备是否正确。如果连接了外部扬声器,确保在设备列表中选择正确的扬声器。
Mac系统
点击屏幕右上角的音量图标,查看音量条和静音按钮状态。
打开系统偏好设置中的声音选项,选择输出标签页来更改特定的输出设备。
三、检查音频驱动更新或重新安装
音频驱动程序可能出现问题,需要更新或重新安装。
在Windows系统中更新驱动
右键点击开始菜单并选择设备管理器。
找到声音、视频和游戏控制器,右键点击您的音频设备选择更新驱动程序。
如果系统无法自动找到更新,您可能需要前往制造商的官网下载最新的驱动程序。
Mac系统检查音频驱动
打开系统偏好设置中的“软件更新”,检查是否有可用的系统及驱动更新。
在“系统报告”中查看音频硬件信息,如果发现问题,可以尝试在安全模式下启动来重置音频状态。
四、音频服务重启或修复
有时候,重启音频相关服务可以解决声音问题。
Windows系统重启音频服务
按下Win+R键打开运行窗口,输入`services.msc`并回车。
找到WindowsAudio和WindowsAudioEndpointBuilder服务,尝试重启这些服务。
Mac系统重启音频守护进程
在终端中输入`sudokillallcoreaudiod`并回车,根据提示输入密码后重启音频守护进程。
五、检查音频输出设备属性
检查音频输出设备属性是否设置正确。
Windows系统检查
在设备属性中,进入“高级”选项卡,确保没有设置冲突。
也可以尝试禁用任何可能造成问题的增强功能,比如环绕声音效等。
Mac系统检查
在声音偏好设置中,选择扬声器并进入高级选项,确保所有的音频输出格式与您的外接设备相匹配。
六、与建议
经过上述步骤的检查与修复,绝大多数的电脑无声音问题都能得到解决。如果问题依旧存在,可能是更深层次的硬件问题,建议联系专业的技术支持。同时,保持操作系统和驱动程序的更新,可以有效防止此类问题发生。
注意:所有操作前,请备份您的重要数据以防意外。
如果您需要更直观的指导,市面上也有丰富的视频教学资源。YouTube、Bilibili以及电脑维修相关的网站,都有可能提供详细的视频教程,根据您的操作系统搜索“电脑无声音修复教程”,便能获得相应帮助。
通过以上步骤的分析和实践,相信您已经掌握了电脑声音问题的自我诊断和修复方法。电脑作为日常生活中不可或缺的工具,了解其日常维护知识,能够使我们更高效地使用它。希望这篇文章对您有所帮助,在今后遇到类似问题时,能够自行快速解决。