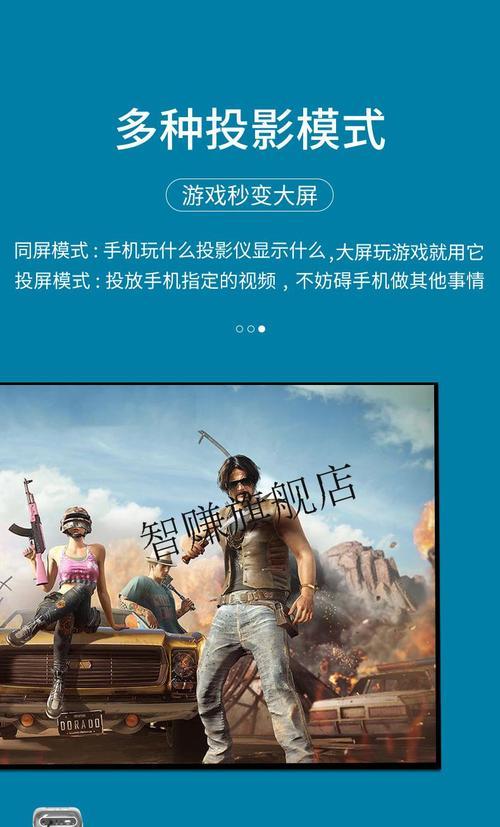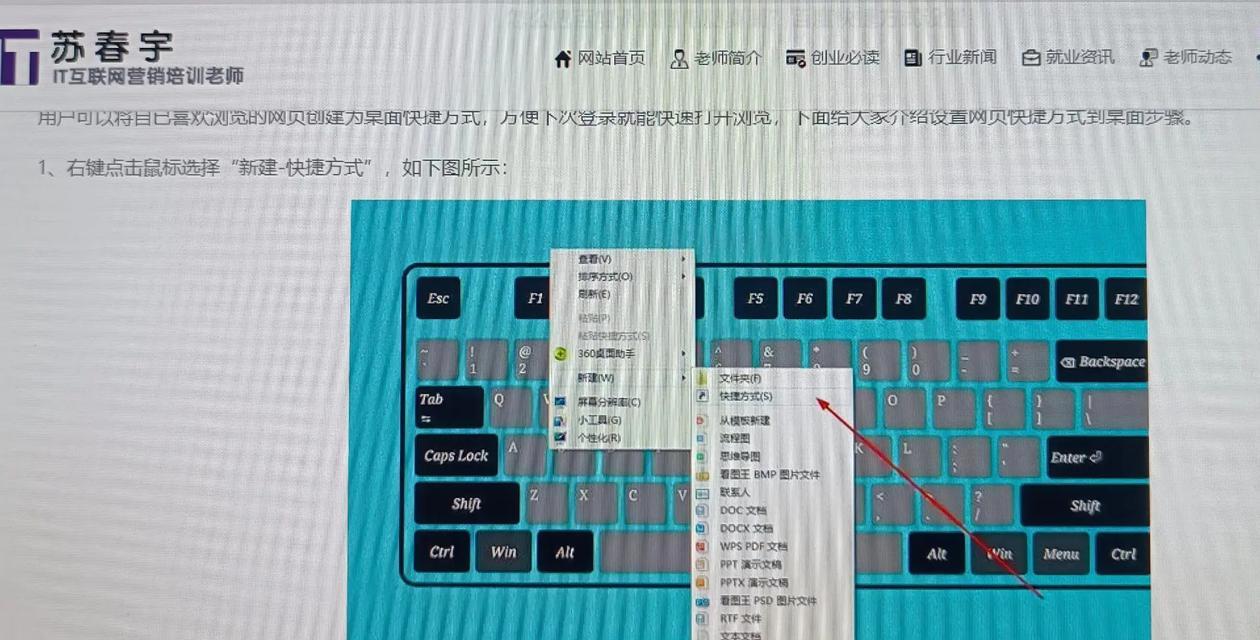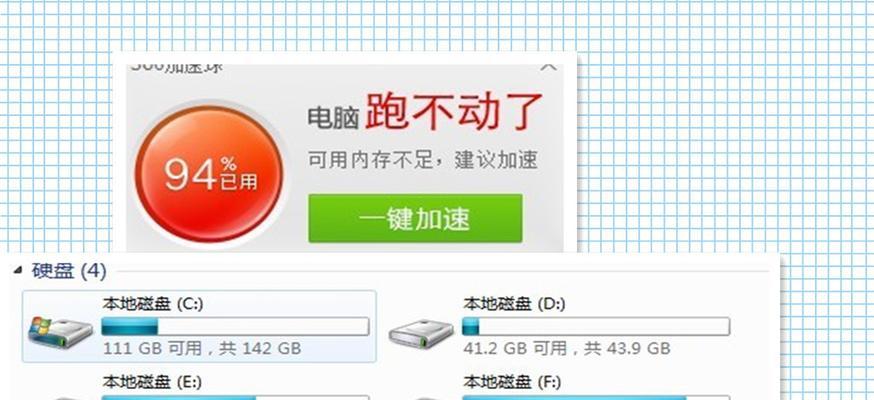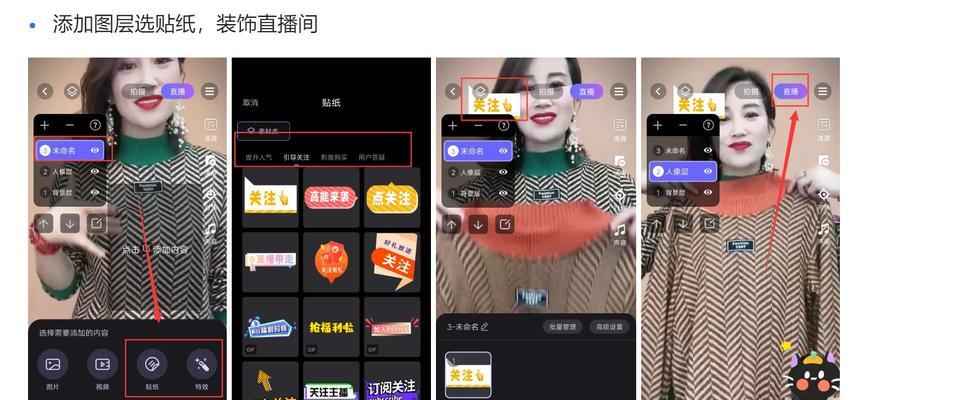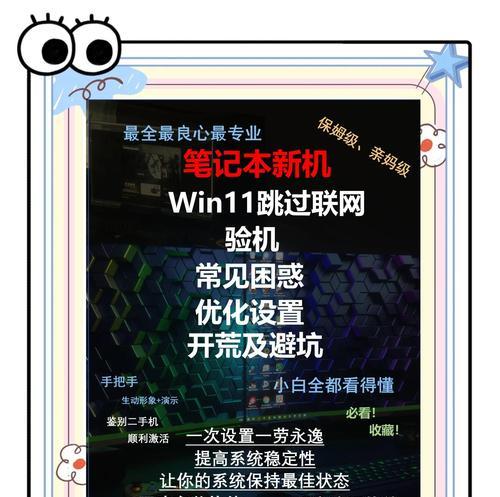我们都知道,计算机在遇到问题时,系统会自动启动修复程序。但有时候,这个修复过程可能会对我们的体验造成干扰,尤其是在我们需要快速关闭电脑或者关机后,自动修复可能会导致不必要的等待,甚至可能在紧急情况下引发不便。如何取消电脑关机后的自动修复功能呢?本文将详细指导您如何停止电脑在关机后自动进入修复模式,并提供一些实用的技巧和背景信息。
一、电脑自动修复的背景信息
系统修复是Windows操作系统的一个功能,目的是在检测到系统文件损坏、注册表错误或者其他问题时,自动采取措施修复问题以确保系统稳定运行。通常情况下,这个功能对用户是透明的,它会在启动过程中自动触发,但也可能在关机后被自动启动,尤其是当关机前系统未能正常关闭时。
二、取消电脑关机后修复的步骤
1.进入高级启动选项
在电脑关机后,立即按下电源按钮开启电脑,然后立刻断开电源。重复此操作三次。第三次断电后,电脑应该会进入自动修复模式。此时,请选择“高级选项”。
2.使用故障排除
在高级选项中,选择“故障排除”>“高级选项”>“启动设置”,然后点击“重新启动”。电脑将会重启并显示启动设置菜单。
3.禁用快速启动
在启动设置菜单中,通常会有提示如何禁用快速启动。这通常涉及按下数字键“4”或“F4”来正常启动电脑,从而取消进入自动修复模式。
4.修改电源选项
在正常启动后,需要修改电源选项以确保系统在关机时不会自动启动修复程序。打开“控制面板”>“电源选项”,然后点击“选择电源按钮的功能”,在接下来的界面中禁用“启动快速启动”。
5.检查系统文件完整性
有时候,系统文件的损坏也可能是导致电脑关机后自动修复的原因。可以通过命令提示符(管理员)运行`sfc/scannow`命令来扫描并修复系统文件。
6.使用注册表编辑器
如果上述方法都不能解决您的问题,可能需要查看注册表设置。请注意,修改注册表前请备份注册表。打开注册表编辑器,依次导航到`HKEY_LOCAL_MACHINE\SYSTEM\CurrentControlSet\Control\Power`,找到`HiberbootEnabled`键值,将其设置为`0`。
三、取消自动修复后可能面临的问题
在停止自动修复功能之后,您可能会面临一些潜在的问题。如果系统文件损坏或其他严重问题出现,系统将不会自动尝试修复,这可能导致一些不稳定的运行状态。在进行这些操作之前,请确保您有足够的理由,并了解可能带来的风险。
四、维护和优化电脑性能的实用技巧
即使取消了电脑关机后的自动修复功能,我们也应该定期进行系统维护来保证电脑的稳定运行。例如:
定期运行磁盘清理和磁盘碎片整理工具。
使用系统自带的磁盘检查工具来检查和修复磁盘错误。
更新驱动程序和操作系统,以确保系统稳定性和安全性。
五、
通过本文的介绍,您应该能够掌握了如何取消电脑关机后自动进入修复模式的操作。遵循一步步的指导,稳定您的系统环境,并确保电脑能够按照您的需求正常工作。请记住,在进行任何系统更改之前,一定要做好数据备份,以防止可能的数据丢失情况。