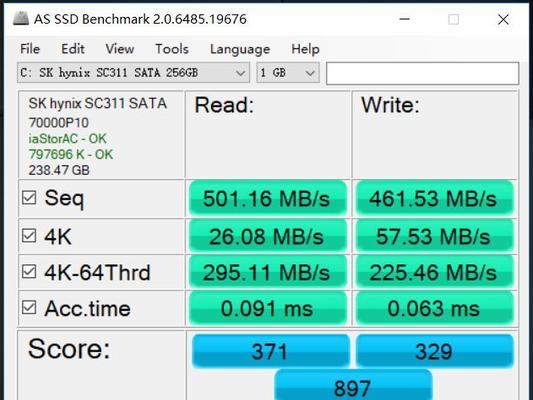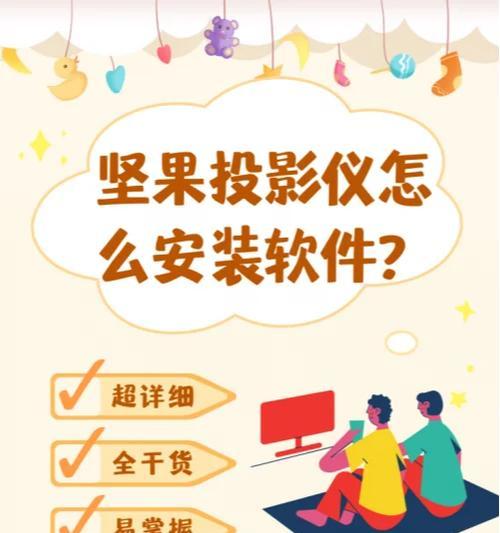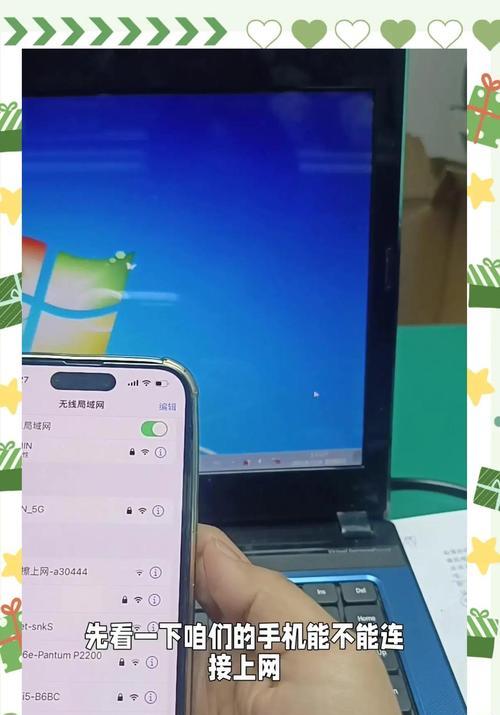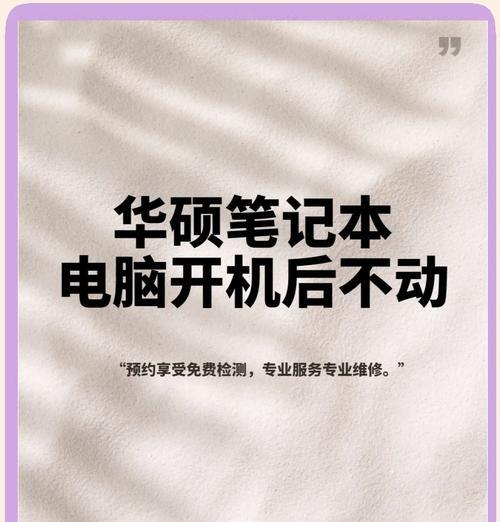在当今这个高度信息化的时代,笔记本电脑成为了我们日常学习、工作和娱乐不可或缺的工具。对于追求极致性能体验的用户,Dell笔记本电脑凭借其卓越的配置和强劲的性能,成为了很多用户的首选。显存作为衡量笔记本电脑图形处理能力的一个重要参数,合理设置显存对于提升图形处理效率、优化图像质量和游戏体验至关重要。本文将为您提供一个全面的Dell笔记本电脑显存设置指南,帮助您充分挖掘和优化您的Dell笔记本电脑的图形性能。
开篇核心突出
在开始介绍Dell笔记本电脑显存设置之前,我们先来对显存有基本的了解。显存(VRAM),全称视频随机存取存储器,是电脑显卡上的内存,用于存储图像数据。本文将指导您如何根据自己的需要在Dell笔记本电脑上正确设置显存,无论您是视频编辑、游戏爱好者还是日常办公用户,都能找到适合自己的设置方法。
理解显存的作用与设置的重要性
在深入了解如何设置之前,我们有必要先了解一下显存的作用。显存的大小直接关系到电脑处理图形任务的能力,尤其是在处理高分辨率图像、运行大型3D游戏或者执行视频渲染等任务时。拥有足够的显存可以让您的笔记本电脑更加流畅地运行这些应用。
显存设置的重要性在于,如果设置过低,可能会导致程序运行缓慢甚至崩溃;而如果设置过高,又可能会浪费系统资源。合理分配显存是提升电脑整体性能的关键所在。
Dell笔记本显存设置步骤详述
第一步:确认您的Dell笔记本显卡型号
在进行设置之前,您需要知道您的笔记本电脑所使用的显卡型号。通常Dell笔记本电脑会安装有NVIDIA或AMD的独立显卡,或者使用Intel集成显卡。您可以通过“设备管理器”来查看自己的显卡型号。
1.按下`Win+X`键,选择“设备管理器”。
2.展开“显示适配器”,即可看到您笔记本的显卡型号。
第二步:进入显卡驱动程序设置
确认显卡型号后,下一步是进入显卡的驱动程序设置。以NVIDIA显卡为例:
1.按下`Win+X`键,选择“NVIDIA控制面板”。
2.在NVIDIA控制面板中,选择“管理3D设置”。
第三步:设置全局显存分配
在“管理3D设置”中,您可以对显存进行分配:
1.在左侧选择“全局设置”。
2.在页面右侧找到“最大显存容量”选项。
3.根据您的笔记本硬件配置和使用需求,调整“最大显存容量”的大小,一般有512MB、1GB、2GB等多个选项。
第四步:针对特定应用进行显存设置
如果您有一些特定的应用程序需要重点优化,可以选择“程序设置”:
1.同样在“管理3D设置”中选择“程序设置”。
2.点击“添加”,选择需要优化的游戏或应用程序。
3.在右侧面板中,根据需要调整“最大显存容量”。
第五步:确认设置并保存
完成以上步骤后,点击“应用”并“确定”保存设置。
常见问题解答
问:如何知道自己的笔记本是否需要增加显存?
答:如果在运行图形密集型程序时遇到卡顿或错误提示,或者在4K等高分辨率下运行游戏时表现不佳,考虑适当增加显存。
问:最大显存容量设置应该选择多少为宜?
答:这取决于您的具体用途和笔记本的显卡规格。一般而言,入门级显卡推荐不超过512MB,中高端显卡可以考虑1GB或更高,但要注意系统总内存的平衡,避免过量占用而影响系统性能。
结语
通过本文的介绍,相信您已经对如何在Dell笔记本电脑上设置显存有了全面的了解。合理设置显存不仅能够提升您的工作效率,还能增强游戏体验。在实际操作过程中,建议根据实际情况灵活调整,不要盲目追求大容量显存,以免造成资源浪费。只要按照本文所提供的指导步骤操作,您一定能够找到最适合自己的显存设置。