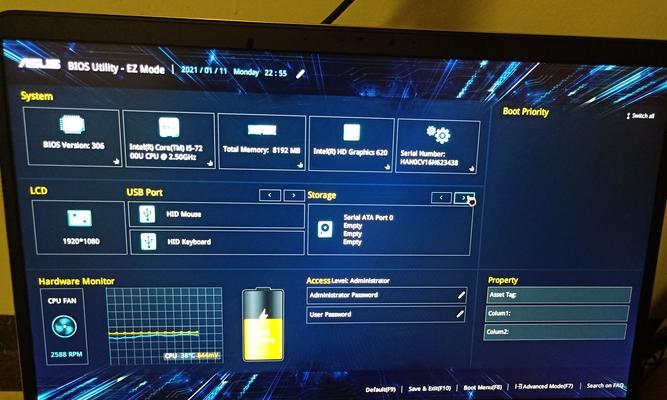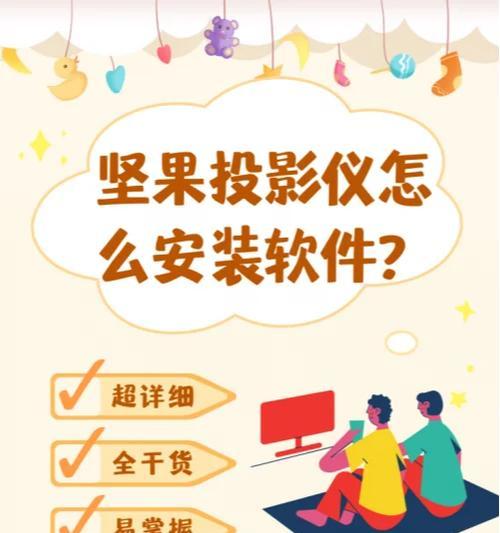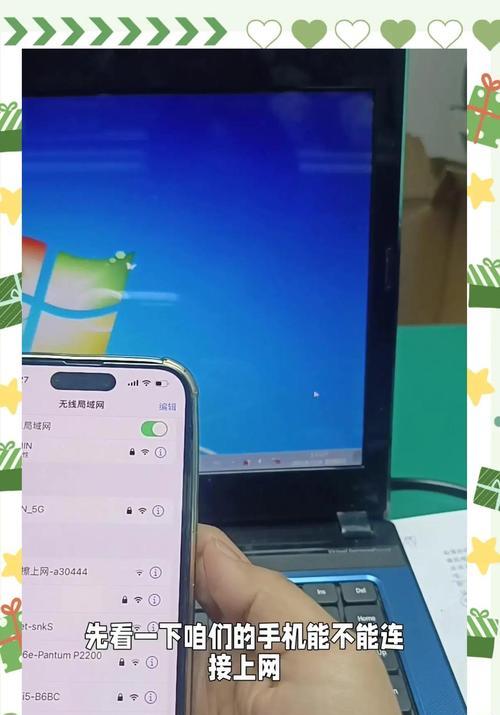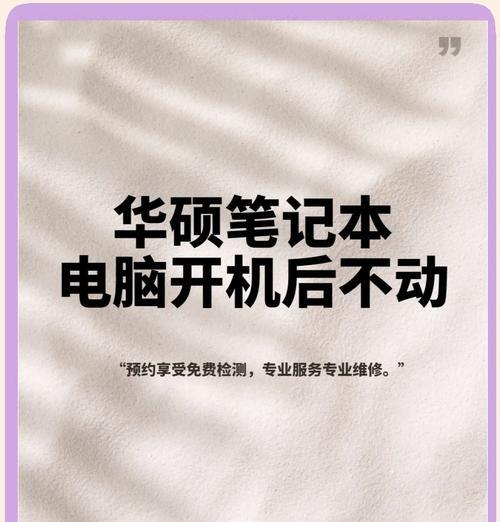华硕笔记本的用户们,你们是否发现有时需要半屏显示以专注某项任务或提高工作效率?在本篇文章中,我们将探讨如何在华硕笔记本上设置半屏显示,并提供详细的步骤指导。如果你希望了解如何实现这一功能,你来对地方了!
理解半屏显示的重要性
在开始之前,首先我们需要理解半屏显示的意义。半屏显示,即在屏幕上只展示一个应用程序或窗口,这样用户可以将全部注意力集中在当前工作上,不受其他干扰,这种工作模式特别适合需要高度集中精力的任务,如编程、写作或进行深度阅读等。
步骤一:检查显示设置
请确保你的华硕笔记本屏幕分辨率设置是正确的。在不同的操作系统中,进行分辨率设置的路径可能有所不同,但通常可以在显示器设置中找到。
Windows系统:通过任务栏右击选择“显示设置”,然后调整屏幕分辨率。
macOS系统:在“系统偏好设置”中选择“显示器”,然后选择“显示”标签。
确保分辨率没有过高或过低,然后我们继续下一步。
步骤二:启用分屏显示功能
在华硕笔记本的不同操作系统中,进入分屏显示的途径也有所不同。
Windows系统操作步骤:
1.进入设置菜单:依次点击“开始”菜单>“设置”>“系统”>“多任务处理”。
2.启用分屏功能:在“多任务处理”标签下,选择启用“列出时排列窗口”的选项。这允许你在窗口标题栏上点击并拖动到屏幕一侧来实现分屏。
macOS系统操作步骤:
macOS已经内置了“分屏”功能,你可以通过以下步骤启用:
1.打开分屏功能:使用四指左右滑动触控板,或从Dock中拖拽应用窗口至屏幕的左右边缘,即可实现分屏。
步骤三:手动设置半屏显示
Windows10及以上版本和macOS系统均支持半屏显示,下面我们介绍如何手动设置:
Windows操作步骤:
1.启动你想半屏显示的程序。
2.拖拽窗口:点击并按住窗口的标题栏,然后将窗口拖拽到屏幕一侧,直到它占据半个屏幕为止。
3.调整窗口大小:如果你需要调整窗口大小,可以点击屏幕窗口的边缘并拖动。
macOS操作步骤:
1.启动应用:开启你希望半屏显示的应用程序。
2.触发分屏:从Dock处拖出应用窗口,并将其拖到屏幕的左右任意一侧。
3.完成设置:松开鼠标或触控板,应用窗口将自动放大占据半屏。
常见问题解答
问:如果我想要退出半屏显示,应该如何操作?
答:在Windows中,你可以点击屏幕边缘,或者直接按“Windows+D”键返回桌面。在macOS中,你可以拖动屏幕边缘进入全屏状态,或是用三指左右滑动切换全屏应用。
问:有其他快捷方法设置半屏显示吗?
答:是的,Windows用户可以使用“Windows+向左/向右箭头”快捷键直接将当前窗口移至屏幕的左侧或右侧半屏。
在了解了华硕笔记本如何设置半屏显示之后,相信用户们将能更加高效地管理工作和学习任务。通过以上介绍的几个步骤,你可以轻松地将任何窗口设置为半屏显示,大大提高你的生产力。
综合以上,半屏显示设置在华硕笔记本上并不复杂,但正确配置和使用这个功能可以显著提升日常使用体验。希望本文对你有所帮助,让你的日常变得更加高效!