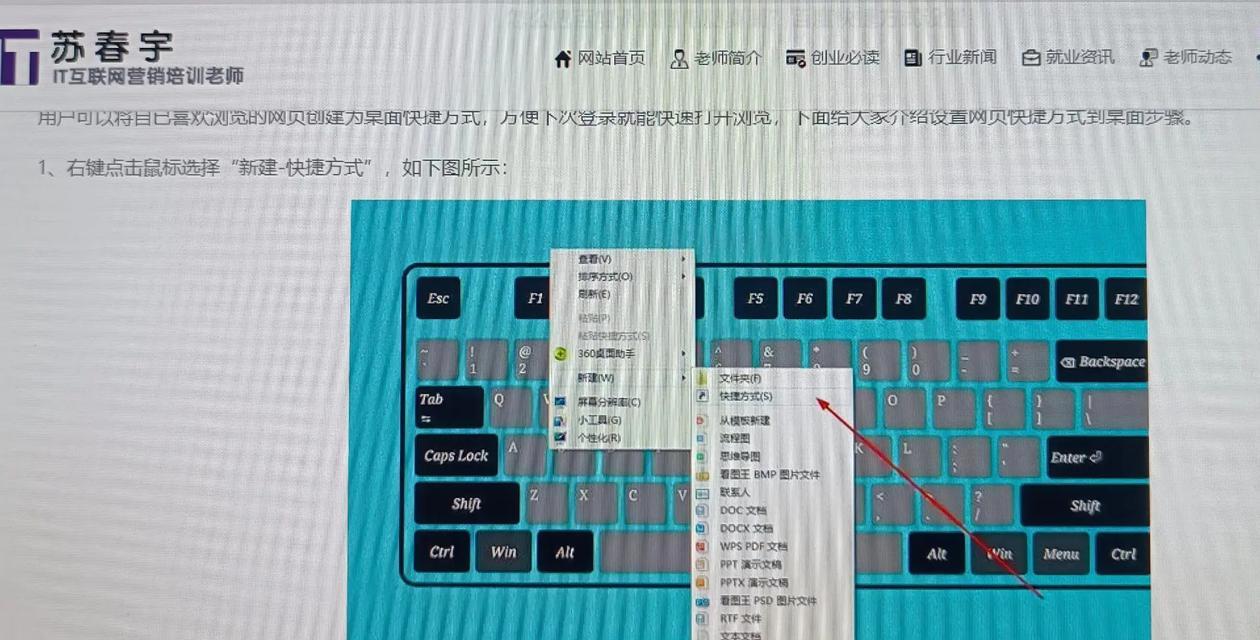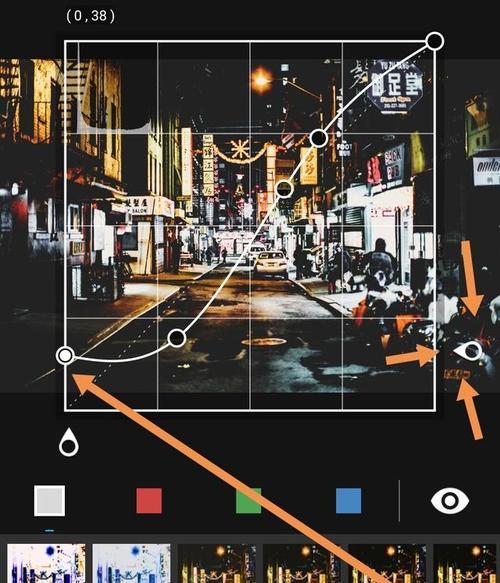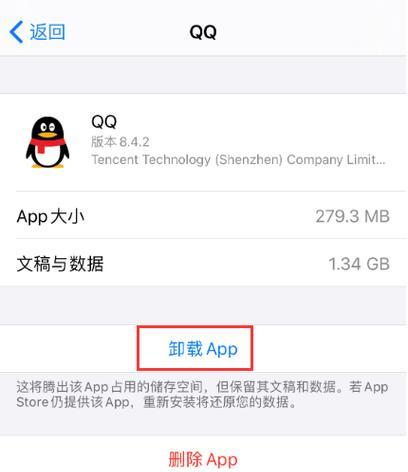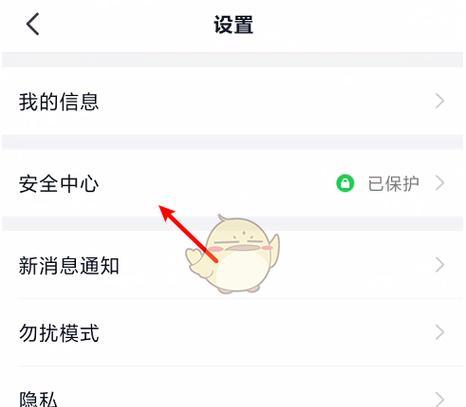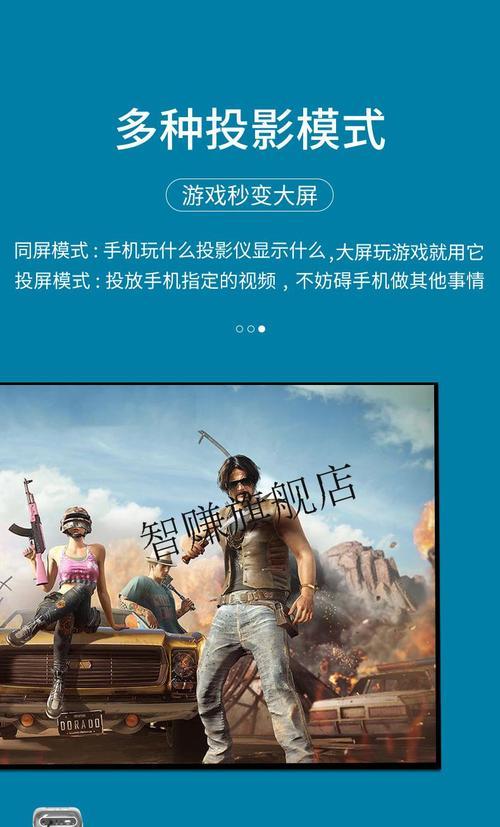在现代计算机操作中,熟练掌握快捷键能够极大提高工作效率,尤其是在需要频繁切换多个应用时。在Windows操作系统的电脑中,有多种方法可以使用按键切换应用图标。本文将详细介绍使用电脑按键切换应用图标的步骤,帮助用户更加便捷地管理多任务。
一、任务视图和快捷键切换
任务视图提供了一个方便的方式来查看和切换所有打开的应用程序。以下是使用任务视图切换应用图标的详细步骤:
步骤1:打开任务视图
按键操作:按下`Windows键`+`Tab`,即可打开任务视图界面。
步骤2:浏览打开的应用
在任务视图界面中,所有当前打开的应用程序都会以窗口预览的方式呈现在屏幕上。
使用键盘上的`方向键`(上下左右)可以浏览这些应用窗口。
步骤3:选择并切换应用
选中需要切换到的应用窗口后,按`回车键`即可切换到此应用。
二、使用Alt+Tab切换应用图标
如果用户希望更快捷地在应用之间切换,`Alt+Tab`是一个非常实用的快捷键组合。
步骤1:激活切换模式
同时按住`Alt`键和`Tab`键,会打开一个应用切换界面,其中显示了所有打开的窗口图标。
步骤2:在应用间切换
继续按住`Alt`键,然后按下`Tab`键,可以在应用图标间切换。
每按一次`Tab`键,焦点就会移动到下一个应用图标。
步骤3:选择应用并切换
当焦点定位到所选应用图标时,释放`Alt`键和`Tab`键,系统将自动切换到该应用。
三、切换虚拟桌面
在一些情况下,用户可能希望将不同的应用分配到不同的工作环境中,这时可以使用虚拟桌面功能。
步骤1:创建新的虚拟桌面
按键操作:按下`Windows键`+`Ctrl`+`D`,可以创建一个新的虚拟桌面。
步骤2:切换虚拟桌面
按键操作:按下`Windows键`+`Ctrl`+`左方向键`或`右方向键`,可以在虚拟桌面间切换。
步骤3:移动应用到另一个桌面
在应用处于激活状态时,再次使用`Windows键`+`Tab`打开任务视图。
将鼠标悬停在应用窗口上,点击窗口右上角的`移动到其他桌面`选项,然后选择目标虚拟桌面进行移动。
问题与技巧
问:如果没有足够的按键来执行这些操作怎么办?
答:绝大多数标准键盘都会有这些按键,如果遇到特殊情况,比如某些键盘缺少`Windows键`,您可以考虑使用第三方软件工具来实现类似功能,或者通过控制面板中的键盘设置调整按键功能。
问:使用快捷键切换应用图标是否会提高工作效率?
答:是的,与用鼠标点击任务栏中的图标相比,使用键盘快捷键可以更快地在多个应用间切换,从而提高工作效率和减少中断。
问:在使用虚拟桌面时如何关闭某个不再需要的桌面?
答:可以通过`Windows键`+`Ctrl`+`F4`快捷键来关闭当前激活的虚拟桌面。如果需要关闭其他虚拟桌面,则需要先切换到那个桌面,然后再执行关闭操作。
通过本文的指导,希望您已经能够熟练地使用电脑上的不同按键方法来切换应用图标,优化您的电脑使用体验。掌握这些快捷操作,无疑会为您的日常工作带来便捷与高效。
关于电脑操作和快捷键的更多知识,欢迎继续探索更多相关细节,让您的电脑使用更加流畅和高效。