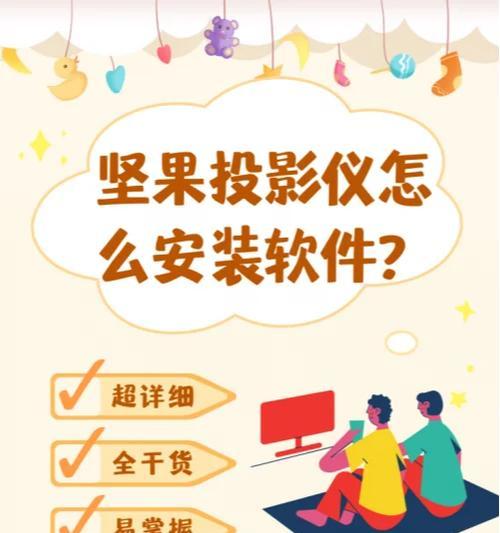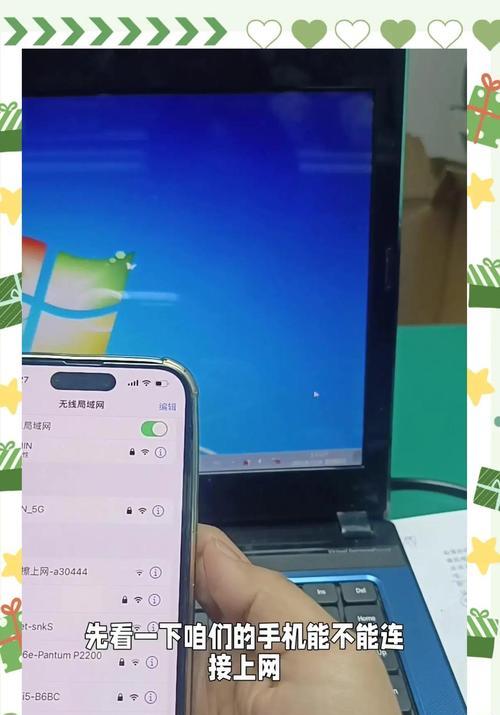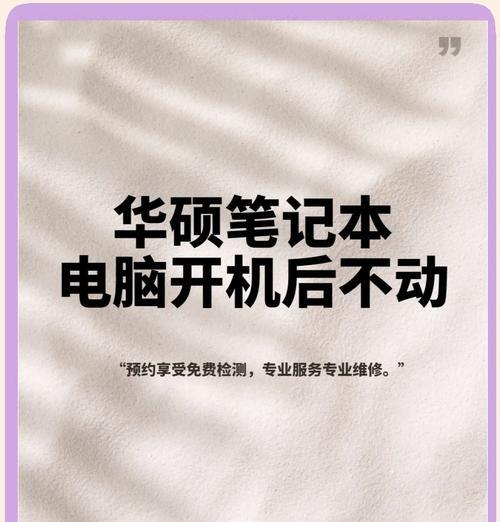随着科技的发展和便捷需求的提高,无线鼠标已经成为我们日常工作和学习中不可或缺的设备之一。华为作为知名科技品牌,其无线鼠标产品也深受用户青睐。对华为无线鼠标与笔记本电脑的连接过程感到困惑的用户无需担心,本文将提供详细的连接指导,帮助您顺利实现华为无线鼠标的快速连接。
准备工作和连接前的检查
在开始连接之前,确保您的笔记本电脑已经安装了最新的操作系统,同时鼠标内也已装配好电池。对于无线鼠标来说,通常包括一个无线接收器和鼠标本身。如果您的华为无线鼠标配有蓝牙连接功能,那么您还需确保笔记本电脑支持蓝牙功能。
检查设备
确定无线鼠标电源:打开鼠标底部的电源开关,确保电源指示灯亮起。
蓝牙设备配对:如果使用蓝牙连接,确保笔记本电脑的蓝牙功能是开启状态。
通过无线接收器连接
第一步:插入无线接收器
1.找到华为无线鼠标附带的USB无线接收器。
2.将USB无线接收器插入笔记本电脑的USB接口中。通常情况下,此时鼠标就会被自动识别并开始工作。
第二步:检查鼠标连接状态
1.确认笔记本屏幕右下角的系统托盘区域显示了鼠标连接图标。
2.如果没有显示,可以尝试重新插拔无线接收器,或检查无线接收器是否正确插入USB接口。
第三步:进行必要的设置
1.在Windows系统下,系统可能会自动弹出新硬件安装向导,按照提示完成安装。
2.您还可以通过“设置”->“设备”->“鼠标”中进一步调整鼠标的一些设置,比如指针速度、滚轮速度等。
通过蓝牙连接
对于配置有蓝牙功能的华为无线鼠标,可以采用蓝牙连接方式,这样可以避免使用额外的USB端口。
第一步:开启笔记本电脑的蓝牙功能
1.在笔记本电脑的“设置”中找到“设备”选项。
2.点击“蓝牙和其他设备”,然后开启蓝牙。
第二步:配对鼠标和笔记本电脑
1.长按无线鼠标侧面的配对按钮,此时鼠标上的指示灯会开始闪烁。
2.在笔记本电脑的蓝牙设备列表中找到鼠标设备,并进行连接。
第三步:完成设备连接
1.如果系统提示输入配对码,通常默认为0000或1234,根据您的鼠标说明书进行输入。
2.配对成功后,鼠标应该就可以正常使用了。
遇到问题时的处理
如果在连接过程中遇到问题,下面是一些常见问题的解决办法:
问题:鼠标无法与笔记本连接。
解决方案:重新检查无线接收器是否插入正确,或尝试重启笔记本电脑和鼠标。
问题:鼠标使用过程中突然失去响应。
解决方案:检查电池电量,替换电池;或者检查是否在鼠标工作范围内;如果使用蓝牙连接,尝试重新配对。
问题:无法在设备列表中找到鼠标。
解决方案:确保鼠标处于配对模式并正确插入USB无线接收器,或检查蓝牙是否开启。
连接华为无线鼠标到笔记本电脑本是一个简单便捷的过程,只需几个步骤就能完成。通过以上指导,相信您已经学会了如何将华为无线鼠标与笔记本电脑连接。如果在未来使用过程中遇到任何问题,可以根据本文提供的解决方案进行处理,同时也可以参考鼠标随附的用户手册。希望每位用户都能拥有顺畅的连接体验和高效的操作感受。