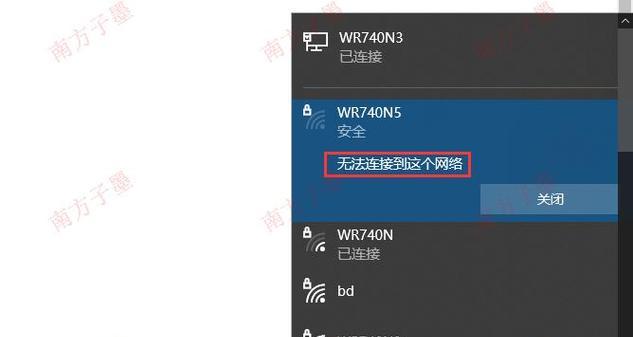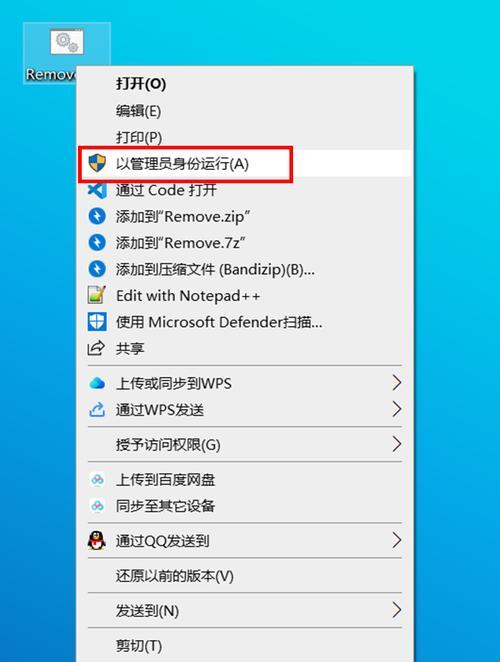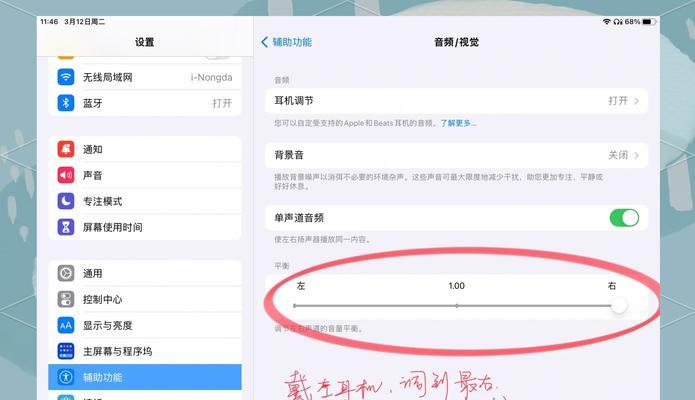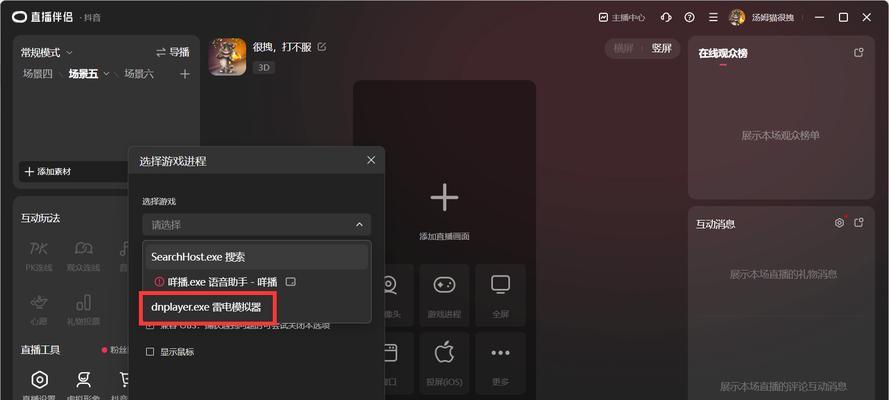随着科技的飞速发展,电脑已经成为我们工作和生活不可或缺的一部分。无论是商务办公还是家庭娱乐,网络连接的重要性不言而喻。本文将详细介绍如何开启电脑上的WiFi功能,以及当遇到无法连接WiFi时应采取的解决措施,为用户提供全面的指导。
1.开启电脑的WiFi功能
我们要明确,开启电脑上的WiFi功能可能受到具体电脑品牌和型号的影响。但大多数现代电脑,尤其是带有无线网卡的笔记本电脑,通常都能通过简单的步骤开启WiFi。
步骤一:检查硬件设备
确认电脑上是否有实体的无线网卡开关或键盘快捷键。一些制造商会在电脑前端或侧面提供物理开关,或在键盘的F功能键上标记无线符号配合FN按键进行开关。
步骤二:启用无线网卡
Windows系统:在桌面右下角的“通知区域”找到网络图标,右击选择“打开网络和共享中心”,在左侧菜单中选择“更改适配器设置”,然后右击无线网络连接,选择“启用”。
macOS系统:点击屏幕右上角的WiFi图标,在弹出菜单中开启“WiFi”选项。
步骤三:软件驱动检查
确保你的无线网卡驱动程序是最新的。可以通过设备管理器或制造商官网下载最新驱动进行更新。
以上步骤适用于大多数标准操作流程,但如果您的电脑仍有问题,请参阅相应品牌官方手册或技术支持论坛获取更专业的帮助。
2.解决无法连接WiFi的问题
即使开启了WiFi功能,实际情况中用户仍可能会遇到无法连接WiFi的问题,以下是一些基本而有效的故障排除手段。
检查一:确保路由器正常工作
重启路由器:有时候简单地关闭电源再重新启动路由器就能解决问题。
检查路由器设置:确保没有在路由器的高级设置中错误地禁止了你的设备。
检查二:信号强度问题
移动电脑位置:尝试将电脑移动至更接近路由器的地方。
检查干扰源:其他电子设备,如微波炉等,可能会对WiFi信号造成干扰。
检查三:电脑问题
重启电脑:有时简单的重启可以刷新网络适配器的状态,解决临时性的网络问题。
网络诊断:利用系统内置的网络诊断工具,例如Windows的“故障排除”选项或macOS的网络诊断功能,来定位问题。
检查四:网络配置问题
IP配置:如果电脑获取不到IP地址,可以尝试重新获取或手动设置静态IP。
DNS服务器:可以尝试设置为公共DNS,比如Google的8.8.8.8,以解决DNS解析失败的问题。
3.额外技巧与建议
在确保电脑能顺利连接WiFi后,还可以考虑以下几个实用操作,提升网络使用体验:
使用有线连接作为备用:在无线信号不稳定时,有线连接可以作为可靠的备选方案。
保持驱动更新:定期更新无线网卡的驱动程序,以确保最佳性能和安全性。
注意网络安全:确保网络加密设置正确,使用复杂的密码,采用有效的安全协议如WPA3。
4.结语
在本文中,我们系统地讲解了如何开启电脑的WiFi功能,以及在面对无法连接WiFi时应采取的多种处理办法。希望这些信息能帮助您在遇到网络问题时,快速定位问题并采取有效措施,让网络使用更加顺畅。在操作过程中,建议读者们依据自己的电脑型号和操作系统的不同,灵活调整操作步骤,确保每一步都准确无误。如果问题依旧无法解决,及时联系专业人士进行咨询也是明智之举。