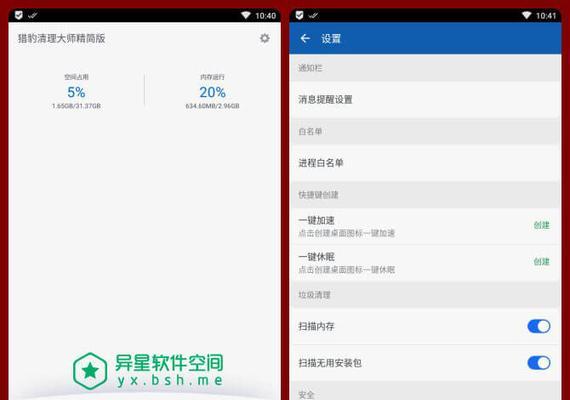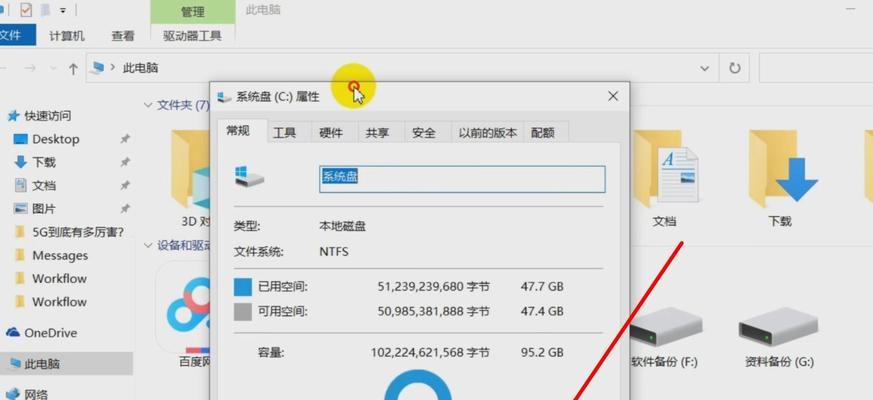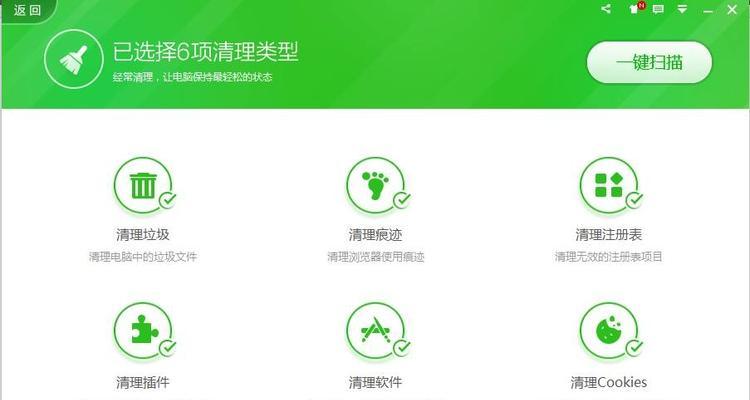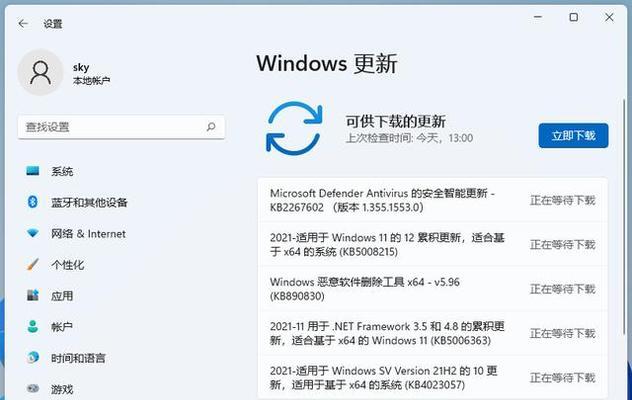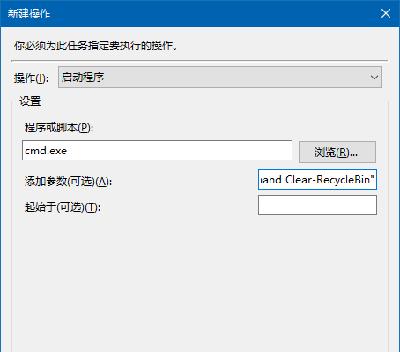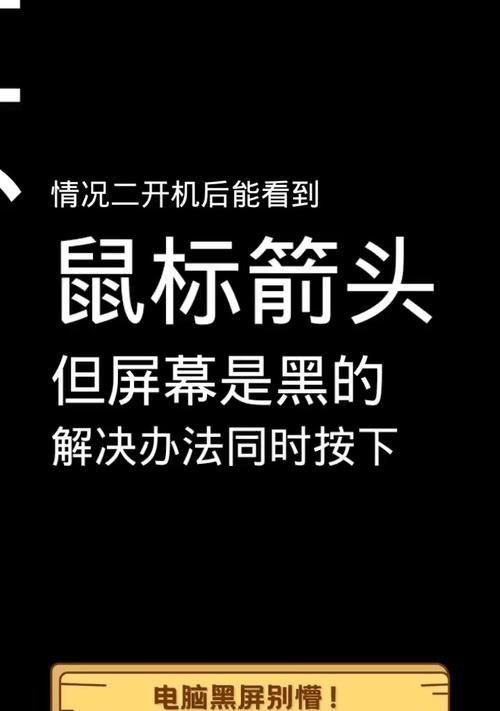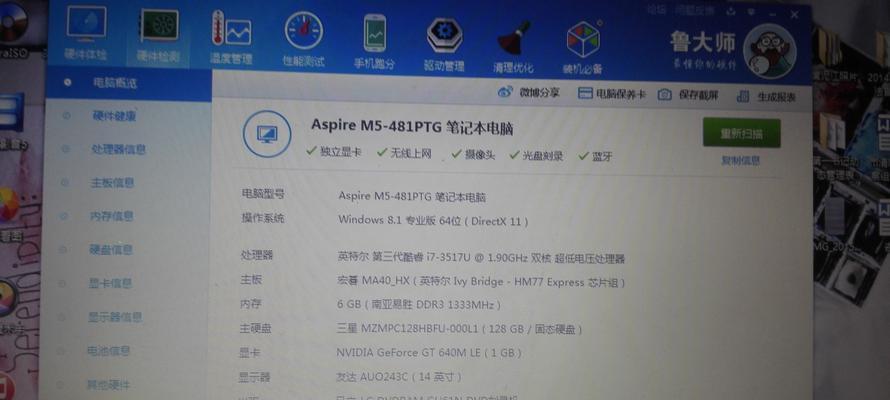随着电脑的使用频率越来越高,系统运行速度变慢,内存中积累的垃圾文件也随之增多。执行清理电脑内存垃圾的指令是解决这一问题的有效途径。下面,我们将详细介绍如何在不同的操作系统中执行清理内存垃圾的操作,并提供一些实用技巧与常见问题解答。
一、Windows系统中清理内存垃圾的步骤
1.1使用系统自带工具清理
Windows系统内置了一些工具,可以帮助用户清理内存和硬盘上的垃圾文件。
1.1.1磁盘清理工具
磁盘清理工具是一个简单易用的清理工具,能释放硬盘空间。打开步骤如下:
1.右击系统盘(通常是C盘),选择“属性”;
2.在“常规”选项卡中点击“磁盘清理”;
3.选择要清理的文件类型,并点击“确定”;
4.点击“删除文件”按钮进行清理。
1.1.2清理临时文件
临时文件是系统在运行过程中产生的临时存储文件,清理它们可以释放内存空间:
1.按下`Win+R`键打开运行窗口;
2.输入`%temp%`并按回车,这将打开临时文件夹;
3.选中所有文件,然后按`Delete`键删除。
1.2使用第三方软件进行清理
市场上有许多优秀的第三方清理工具,如CCleaner、360安全卫士等,它们提供了更为全面的清理功能。使用这些工具时,只需按照软件指引进行操作即可。
二、Mac系统中清理内存垃圾的步骤
2.1使用系统内置工具进行清理
Mac系统同样提供了一些内置功能,以帮助用户清理垃圾文件。
2.1.1磁盘工具
Mac系统中的磁盘工具可用于管理和优化硬盘空间:
1.打开“磁盘工具”;
2.选择要清理的磁盘,点击“清理”按钮;
3.按照提示选择要删除的项目。
2.1.2清理下载文件夹
下载文件夹常常存储了大量不再需要的文件,及时清理可以释放空间。
1.打开Finder,进入“下载”文件夹;
2.选择不需保留的文件,右击选择“移动到废纸篓”。
2.2使用第三方软件
类似于Windows系统,Mac用户也可以选择例如CleanMyMac等第三方清理软件。
三、内存清理的背景与原理
内存垃圾通常指那些因程序或系统操作而临时存储的文件,这些文件可能对系统性能产生负面影响。通过执行清理指令,可以删除这些不再需要的临时文件,从而优化系统性能和响应速度。
四、常见问题解析
4.1清理内存垃圾会不会有风险?
正常情况下,清理内存垃圾不会带来负面影响,但是错误的清理操作可能会误删重要文件,因此操作前请做好备份工作。
4.2如何选择合适的清理工具?
选择清理工具时要确保该工具是来自可信赖的开发者,并且应根据自己的操作系统和需求来选择。
4.3清理内存垃圾后电脑变快了吗?
清理内存垃圾可以释放系统资源,提高电脑运行速度,但效果视具体情况而定。
五、实用技巧
5.1定期清理的重要性
养成定期清理电脑的习惯,可以有效维持系统的良好运行状态,预防因垃圾文件过多而导致的问题。
5.2系统文件清理与个人文件保护
在执行清理操作时,应注意区分系统文件和个人文件,以免误删重要文档。
六、
通过执行清理电脑内存垃圾的操作,可以有效提升系统性能,优化电脑运行速度。无论是Windows用户还是Mac用户,都有相应的工具和方法可以实现这一目标。重要的是,操作时需注意安全,避免误删重要文件,确保数据安全。希望本文提供的详细步骤和技巧能够帮助你有效管理你的电脑内存。