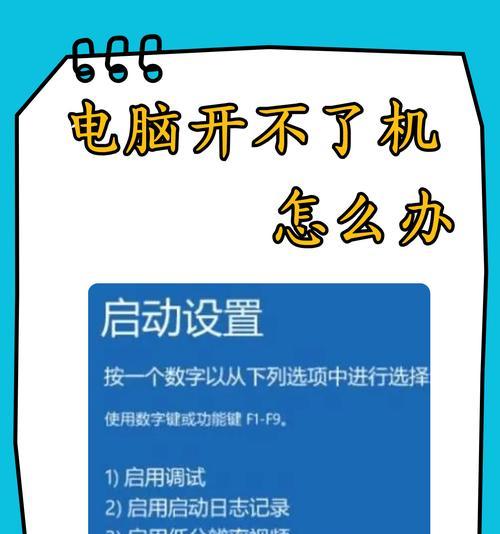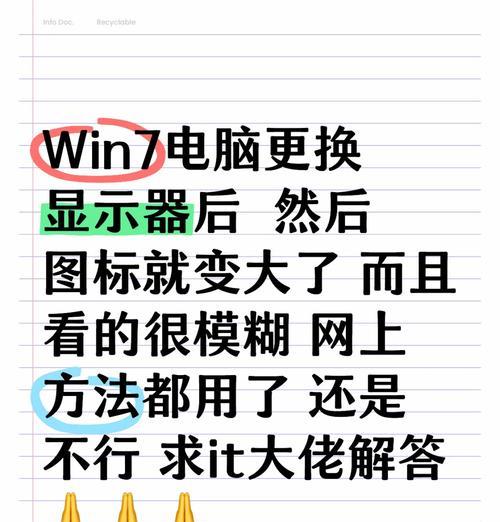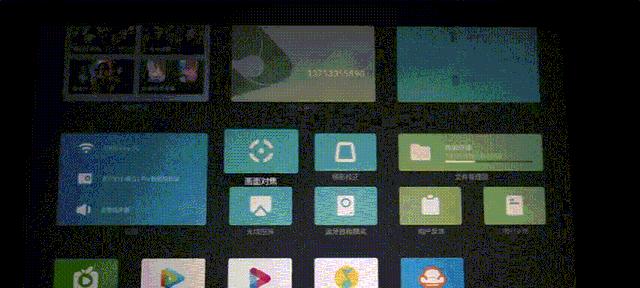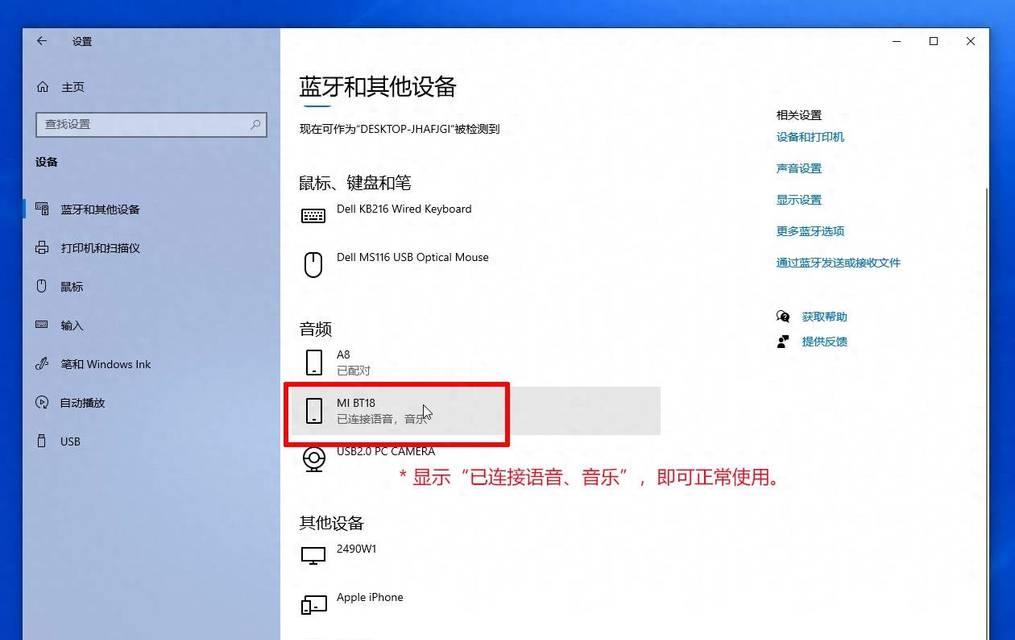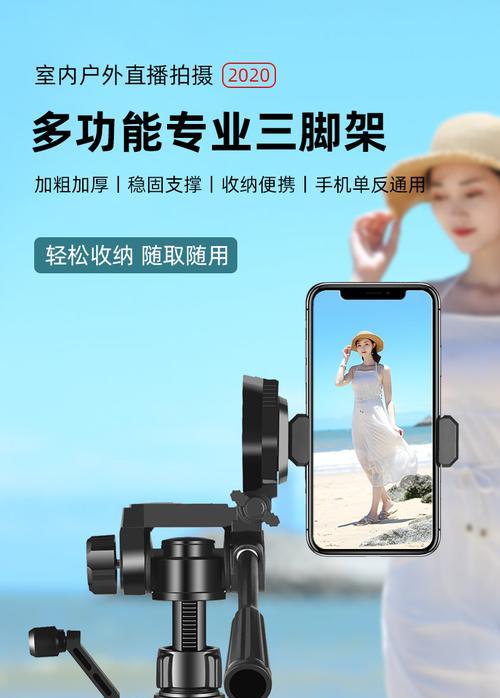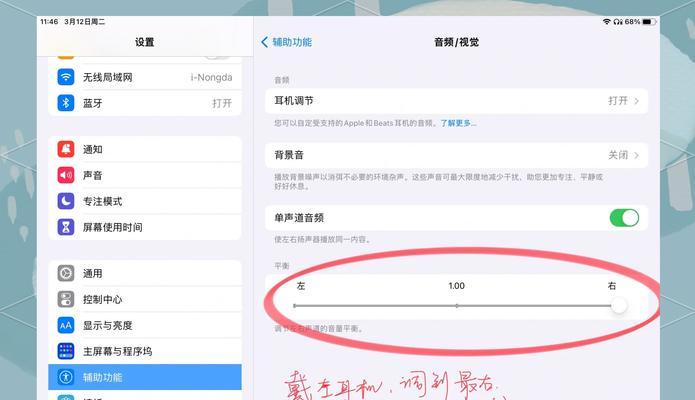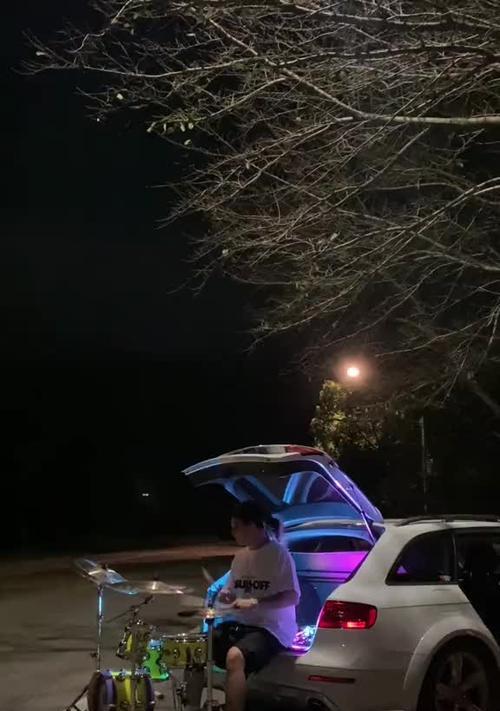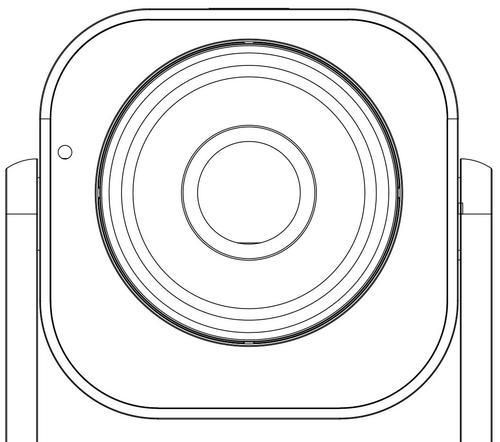在使用电脑过程中,用户有时会遇到图标突然变大的现象,这不仅影响视觉美感,也可能给工作带来不便。电脑界面图标变大是什么原因呢?本文将从多个角度探讨这一问题,并提供详细的解决步骤,帮助用户迅速恢复正常操作。
一、了解图标变大的可能原因
1.显示设置错误
电脑的显示设置是影响图标大小的重要因素之一。如果错误地调整了显示比例或分辨率,可能会导致图标看起来变大或变小。
2.操作系统设置问题
操作系统内设有的显示设置选项,如Windows的“显示设置”或MacOS的“系统偏好设置”,当其中的某些选项被调整后,也可能导致界面图标改变大小。
3.鼠标或触控板的滚动功能
在某些操作系统中,用户可能会不小心激活了鼠标或触控板的放大功能,导致界面图标随鼠标滚动而变大。
4.显示器硬件问题
当电脑连接的显示器存在硬件故障时,也可能导致显示异常,包括图标显示异常。
5.驱动问题
显卡驱动程序出现故障或过时,可能会引起系统错误地显示图标大小。
二、解决电脑界面图标变大的步骤
1.调整显示设置
在Windows系统中,通过以下步骤检查和调整显示设置:
1.点击右键桌面空白处,选择“显示设置”。
2.确保“调整为推荐的”按钮处于激活状态,或选择推荐的分辨率。
3.如果图标依然过大,可以尝试调整缩放与布局选项,找到合适的显示比例。
对于Mac用户:
1.前往“苹果菜单”>“系统偏好设置”>“显示器”。
2.在“显示”选项卡中,确保“默认外观”被选中。
2.检查操作系统的设置
Windows系统中:
1.按下Win+I组合键打开“设置”。
2.进入“系统”>“显示”,检查是否存在不正确的显示设置。
在Mac系统中:
1.打开“系统偏好设置”>“显示器”。
2.确保没有错误的缩放设置应用。
3.禁用鼠标或触控板的缩放功能
检查鼠标或触控板设置,确保没有错误触发放大功能。
4.检查显示器
尝试将显示器连接到其他电脑,看是否还会出现图标变大的问题,用于排除显示器故障。
5.更新或重新安装显卡驱动程序
1.在Windows中,前往“设备管理器”查找显卡设备。
2.右键更新驱动程序或卸载后重启电脑重新安装。
对于Mac用户,可以通过“系统偏好设置”>“软件更新”来检查并安装最新的更新。
三、常见问题与解答
问:如何确保我的电脑图标不会再次变大?
答:定期检查和维护您的显示设置,保持系统和驱动程序更新,以及正确使用鼠标/触控板,通常可以防止图标出现意外变大。
四、结论
电脑界面图标变大可能是由多种因素导致的,但通过上述方法的检查和调整,用户通常可以解决这一问题。重要的是保持耐心,一步步地排查问题所在,并按照正确的步骤操作。若问题依旧无法解决,建议联系专业技术支持以获得帮助。只有更全面地了解这些潜在问题,才能确保电脑界面的图标显示符合个人喜好和工作需求。